

作者: Adela D. Louie, 最新更新: 2024年5月6日
您是否想过能够保存并分享计算机屏幕上显示的重要时刻?无需再寻找了!本指南介绍了提高技能的简单有效的策略 如何在 ThinkPad 上截图 。
无论您拥有丰富的专业知识还是技术领域的初学者,本文都将为您提供必要的指导,以轻松捕获屏幕截图。本报道涵盖一系列主题,从基本的捷径到更复杂的策略。与我们一起探索 ThinkPad 屏幕截图,让您能够轻松准确地进行记录和连接。
第 1 部分。在 Lenovo ThinkPad 上进行屏幕截图的最佳工具 - FoneDog Screen Recorder第2部分.如何在ThinkPad上截图的方法第 3 部分:优化和增强 ThinkPad 屏幕截图的技巧第 4 部分:Thinkpad 截图常见问题解答结论
FoneDog 屏幕录像机 由于其用户友好的设计和广泛的功能,可以被认为是联想 ThinkPad 笔记本电脑上捕获屏幕截图的顶级应用程序。 FoneDog 允许用户轻松捕捉任何尺寸或屏幕区域的屏幕截图,立即修改它们,甚至整齐地保存或简单地共享这些屏幕截图。它还拥有强大的 屏幕录制 PC 功能。
免费下载
对于Windows
免费下载
对于普通 Mac
免费下载
对于 M1、M2、M3
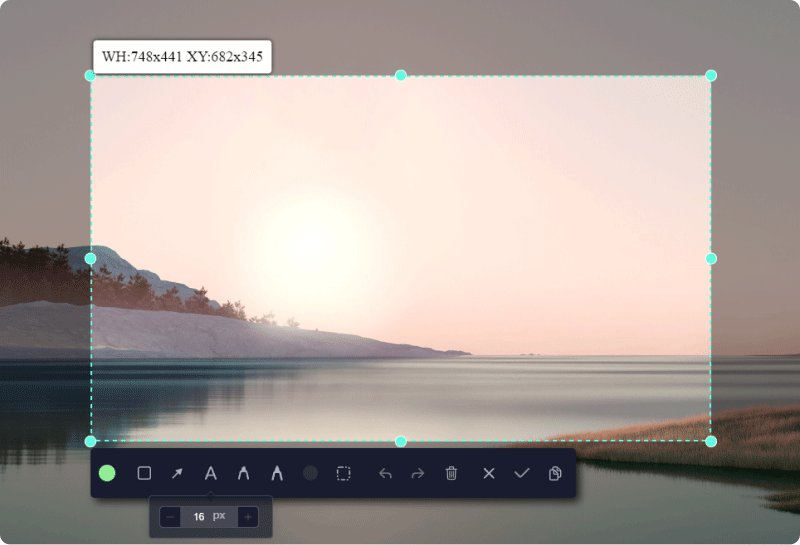
捕获屏幕截图是我们专业环境中经常发生的事情,用于精确捕获您当前的视图。该特定图像经常用于阐明程序说明。此类图像的观察者会迅速掌握您想要传达的信息,从而避免任何潜在的混乱。
对于那些寻求如何在 ThinkPad 笔记本电脑上截屏的指导的人,请务必查看本节,其中概述了了解如何在其中完整截屏的各种方法或教程。 联想ThinkPad.
有两种方法可以捕获 ThinkPad 笔记本电脑上整个显示屏的屏幕截图。
Windows+打印屏幕”组合:Windows”和“打印屏幕”键可立即将文件的屏幕截图保存在计算机内。此方法也适用于其他笔记本电脑,例如,您可以 在 HP 笔记本电脑上截取屏幕截图 以同样的方式。
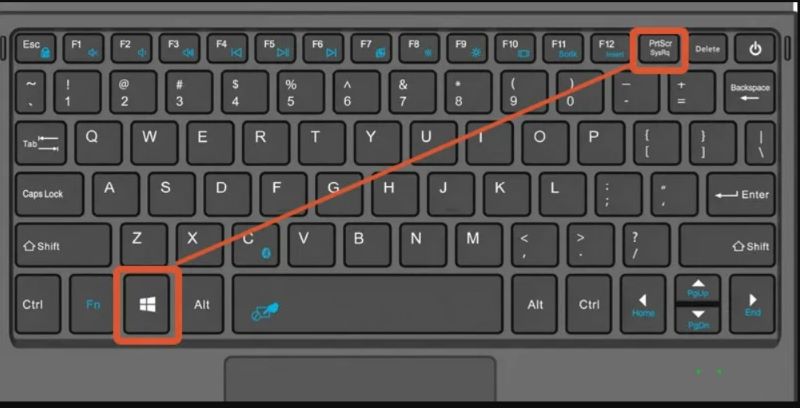
如果您只想捕获 ThinkPad 笔记本电脑上的活动窗口,请遵循以下说明:
Alt”以及“打印屏幕”键来捕获活动窗口。Ctrl“和”V“键盘按键同时进行粘贴,然后”Ctrl“和”S” 将其保存在本地。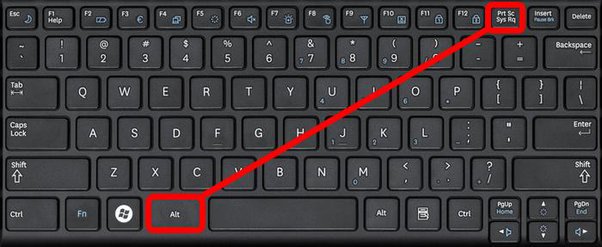
要在 ThinkPad 或其他 Lenovo 设备上捕获自定义屏幕截图,请使用快捷方式访问 Snip & Sketch Tool。重要的是要认识到,“截图和草图”工具只能在以下平台上访问: 窗户10 系统。对于替代操作系统,请寻求替代的屏幕截图方法。
Windows+Shift“ 键,然后是 “S” 键启动 Snip & Sketch 工具。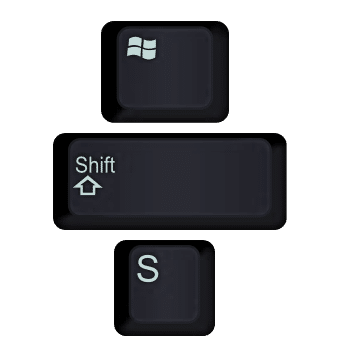
Snipping Tool 确实是一个预装的屏幕截图实用程序,然后与 Windows 及后续版本捆绑在一起,可以随时在 ThinkPad 笔记本电脑上使用。要使用它,请按照以下步骤操作:
Xbox Game Bar 是 Windows 及后续版本上用于捕获屏幕截图和录制屏幕的集成工具。它为捕获游戏内屏幕截图提供了一个可行的选择。
Windows“和”G” 键盘上的键。
以下是优化和增强 ThinkPad 屏幕截图的提示:
较新的 ThinkPad 型号可能会提供高级屏幕截图功能,例如增强的编辑工具、用于无缝共享的集成云存储选项以及用于更快捕获的创新快捷方式。
每当您在 ThinkPad 中捕获屏幕截图时遇到困难时,建议验证键盘快捷键以及正在使用的应用程序是否正常工作。检查是否有任何可能妨碍屏幕截图效率的竞争应用程序或系统配置,并考虑更新或简单地重新安装适当的软件。
遗憾的是,ThinkPad 没有预装安排自动屏幕截图的功能。或者,您可以考虑利用专门为此任务创建的第三方软件解决方案,这些解决方案提供了根据您所需的时间间隔甚至触发器来组织和简化捕获屏幕截图的过程的功能。
人们也读快速指南:如何在戴尔笔记本电脑或台式机上进行屏幕截图如何在 Gateway 笔记本电脑上截图 [快速指南]
总结一下,掌握 ThinkPad 上的屏幕截图 涉及探索内置工具、自定义快捷方式以及可能利用第三方应用程序来增强功能。最终,熟悉 ThinkPad 的功能并定期练习将带来高效且有效的屏幕截图,从而提高各种环境下的生产力和沟通能力。快乐捕捉!
发表评论
评论
热门文章
/
有趣乏味
/
简单困难
谢谢! 这是您的选择:
Excellent
评分: 4.7 / 5 (基于 73 评级)