作者: Adela D. Louie, 最新更新: 2023年12月22日
忘记任何 Google Meet 捕获 事情或任何工作问题,是时候放松一下了。无论是分享搞笑的交流、保存难忘的故事,还是只是珍惜那些自发的聊天,Snapchat 上的屏幕录制已成为热门话题。
在本详细指南中,我们深入探讨了如何 屏幕录制 Snapchat 以及介于两者之间的一切。从解决隐私问题到了解应用程序的局限性,本文旨在让用户掌握如何自信、负责任地记录 Snapchat 内容。
第 1 部分:在不同设备(iOS、Android)上屏幕录制 Snapchat 的方法第#2部分:屏幕记录Snapchat的最佳替代工具 - FoneDog Screen Recorder第 3 部分:Snapchat 有效屏幕录制的故障排除和提示结论
第 1 部分:在不同设备(iOS、Android)上屏幕录制 Snapchat 的方法
屏幕录制 Snapchat 有助于捕捉短暂的时刻、保存对话和分享引人入胜的内容,使用户能够在应用程序的临时性质中珍惜、重温和分享难忘的经历。因此,这里详细介绍了 iOS 和 Android 设备上 Snapchat 屏幕录制的方法,请查看如何屏幕录制 Snapchat 的步骤:
iOS设备:
方法#1:使用内置屏幕录制功能
- 访问控制中心需要根据您的设备型号从屏幕右上角开始向下或向上滑动。这一行动旨在揭示和开放 控制中心,设备设置和功能的集中中心。
- 要激活控制中心内的屏幕录制功能,请识别并点击屏幕录制图标,该图标通常类似于内部有一个点的圆形形状。
- 点击后,在实际录制开始之前会启动三秒倒计时,让您有时间做好准备。
- 激活屏幕录制后,继续启动 Snapchat 并导航到要录制的特定快照或故事。录制开始时,一个明显的指示器(通常是位于顶部的红色条)将表示屏幕活动正在 Snapchat 应用程序中捕获。
- 要结束录制会话,请退出 Snapchat 并返回到控制中心界面。从那里,再次点击之前激活的红色录制图标以停止屏幕录制过程。
- 或者,按 “停止” 屏幕顶部的 完成相同的任务,停止录制并保存捕获的内容。
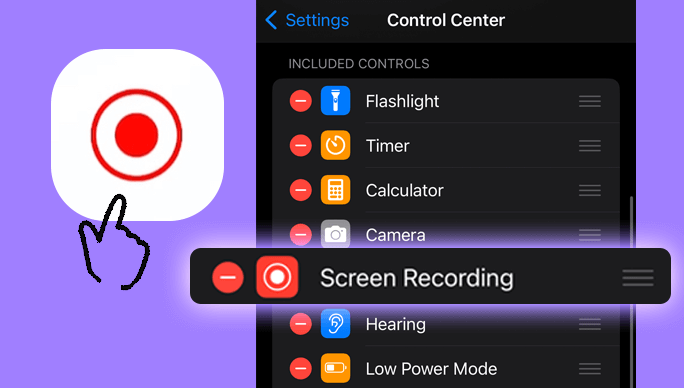
方法 #2:在 Mac 上使用 QuickTime
- 使用避雷线将两个设备连接在一起,在 iPhone 和 Mac 之间建立连接,从而实现它们之间的数据和屏幕共享功能。
- 通过在 Mac 上启动 QuickTime Player 并访问此应用程序来启动该过程,以方便后续的屏幕录制操作。
- 开始 通过 QuickTime Player 进行屏幕录制(带音频),浏览软件的菜单选项。点击 “文件” 然后选择 《新电影录制》.
- 出现提示后,找到应用程序中靠近录制按钮的下拉菜单。从此下拉菜单中,将您的 iPhone 指定为用于录制目的的首选相机源。
- 选择后,通过单击“录制”按钮启动录制会话,开始捕获 iPhone 屏幕的活动。
- 随后,打开 iPhone 上的 Snapchat 应用程序,确保主动显示所需的屏幕内容。通过 QuickTime Player 开始录制过程,让软件根据需要捕获必要的 Snapchat 内容。
- 结束录制会话并捕获所需的 Snapchat 内容后,终止 QuickTime Player 应用程序内的录制过程。此操作可确保屏幕录制过程无缝停止,并有助于保存捕获的 Snapchat 内容以供将来使用或查看。

Android设备:
方法#1:使用内置屏幕录制(取决于 Android 版本和制造商)
- 向下滑动快速设置:从屏幕顶部向下滑动即可访问 快速设置.
- 激活屏幕录制:查找屏幕录制图标(通常标记为“屏幕录制”、“屏幕捕获”等)并点击它开始录制。
- 录制 Snapchat:在屏幕录制处于活动状态时,打开 Snapchat 并继续录制所需的内容。
- 停止录制:拉下通知栏,点击屏幕录制通知中的停止按钮,或者进入快速设置,再次点击屏幕录制图标即可停止。
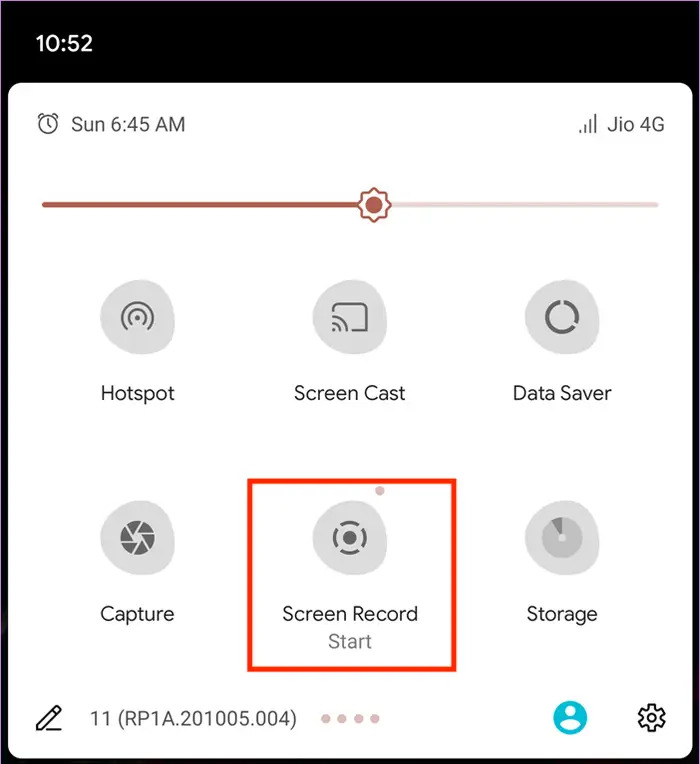
方法#2:使用屏幕录制应用程序(例如 AZ Screen Recorder、DU Recorder)
- 通过访问安装屏幕录制应用程序 谷歌Play商店 并下载满足您要求的值得信赖且经过严格审查的屏幕录制应用程序。
- 首先设置新安装的屏幕录制应用程序。按照应用程序中提供的说明配置设置并授予必要的权限以获得最佳功能。确保此设置过程使应用程序能够顺利运行。
- 通过访问屏幕录制应用程序启动屏幕录制过程。在您的设备上启动应用程序,准备开始录制序列。
- 在屏幕录制应用程序中主动启用录制功能后,继续打开 Snapchat 应用程序。在 Snapchat 中导航以访问并显示您想要录制的特定内容。确保屏幕录制应用程序有效捕获所需的 Snapchat 内容。
- 要结束录制会话,请通过屏幕录制应用程序本身提供的界面终止屏幕录制。
- 或者,如果适用,请访问设备上的通知栏并找到应用程序通知设置中的控件以停止录制过程。此操作将停止屏幕录制会话并完成指定 Snapchat 内容的捕获。
第#2部分:屏幕记录Snapchat的最佳替代工具 - FoneDog Screen Recorder
FoneDog 屏幕录像机 脱颖而出作为顶级替代品 屏幕录制 Snapchat,提供一系列强大的功能,旨在轻松捕捉和保存 Snapchat 时刻。这款用户友好的工具为 iOS 和 Android 用户提供了高效的解决方案,确保无缝且高质量的屏幕录制。
 免费下载
对于Windows
免费下载
对于Windows
 免费下载
对于普通 Mac
免费下载
对于普通 Mac
 免费下载
对于 M1、M2、M3
免费下载
对于 M1、M2、M3
FoneDog屏幕录像机的主要特点:
-
跨设备的多功能性:FoneDog Screen Recorder 与 iOS 和 Android 平台兼容,为广泛的用户提供灵活性。
-
高质量录音:它提供清晰的录制功能,确保捕获的内容保持其原始质量,包括 Snapchat 应用程序中的图像、视频、聊天等。
-
可自定义的录音设置:用户可以自定义各种录制设置,如分辨率、帧率、音频输入源等,根据自己的喜好定制录制体验。
-
无水印或时间限制:FoneDog Screen Recorder不会对录制内容施加水印或时间限制,允许用户不间断地捕获Snapchat内容。
-
界面简单且易于使用:其直观的界面适合各个级别的用户使用,确保简单、无忧的录音体验。
使用步骤:
1.访问FoneDog官方网站并在您的设备上下载/安装该应用程序。安装后,打开设备上的 FoneDog Screen Recorder 应用程序。
2. 探索应用程序的设置以自定义首选项,例如分辨率、帧速率、音频设置和存储位置。

3.在FoneDog Screen Recorder处于活动状态时启动Snapchat或您想要录制的任何应用程序或屏幕,按照屏幕上的提示启动录制过程。

4. 一旦停止录制,应用程序通常会自动保存录制的内容。

5. 访问应用程序界面,根据需要查看、编辑或分享录制的视频。

第 3 部分:Snapchat 有效屏幕录制的故障排除和提示
有效屏幕录制的故障排除和提示 Snapchat 可以帮助确保录制过程更顺畅、更成功。以下是一些故障排除步骤和提示:
故障排除:
-
更新屏幕录制应用程序:确保您使用的是最新版本的屏幕录制应用程序。更新通常包括错误修复和改进,可以增强录制稳定性。
-
重启设备:有时,简单的重新启动就可以解决技术故障。再次尝试录制之前,请尝试重新启动您的设备。
-
检查设备存储:存储空间不足可能会导致录制问题。确保您的设备有足够的可用空间来保存录制的内容。
-
重新启动 Snapchat 或清除缓存:如果 Snapchat 在录制过程中遇到问题,请尝试关闭应用程序并重新启动。清除应用程序缓存或重新安装 Snapchat 也可能有助于解决任何临时故障。
在 Snapchat 上进行有效屏幕录制的技巧:
-
启用请勿打扰模式:为防止录制期间中断,请启用“请勿打扰”模式或关闭通知以保持无缝录制会话。
-
稳定的互联网连接:录制前确保稳定的互联网连接。连接不良可能会导致录制过程出现滞后或中断。
-
调整质量和性能设置:尝试屏幕录制设置(分辨率、帧速率)以平衡视频质量和设备性能。较高的设置可能会影响性能。
-
录制重要内容之前先进行练习:在 Snapchat 上录制重要内容之前,先练习不太重要的内容,熟悉屏幕录制过程和设置。
-
查看和编辑录音:录制完成后,查看录制的内容。如有必要,在共享视频之前修剪或编辑视频,以确保最终产品精美。
人们也读[2024] 如何使用音频屏幕录制 FaceTime?Soundscaping:如何从 YouTube 录制音乐的指南
结论
总之,掌握方法确实 屏幕录制 Snapchat 开启了保存和分享转瞬即逝的瞬间的可能性。拥抱本文中突出显示的方法或探索 FoneDog Screen Recorder 等替代技术。今天就开始让您珍贵的 Snapchat 记忆永垂不朽吧,尝试这些方法,发现捕捉和分享您最喜欢的时刻的新方法!


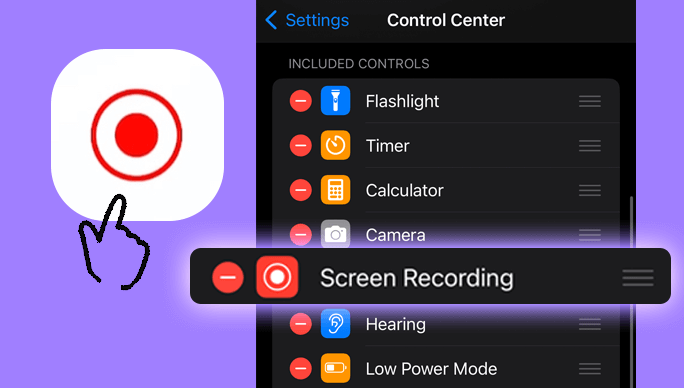

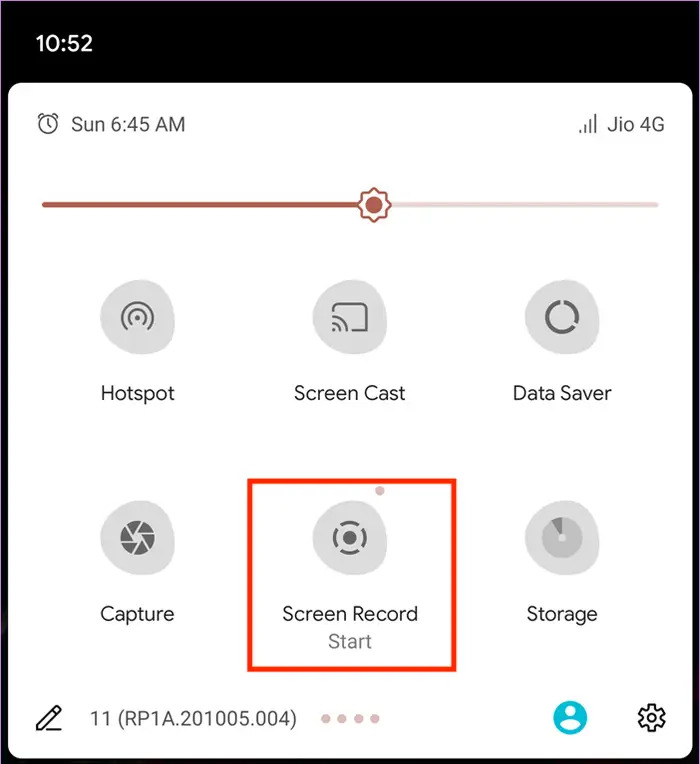
免费下载
对于Windows
免费下载
对于普通 Mac
免费下载
对于 M1、M2、M3




/
/