

作者: Adela D. Louie, 最新更新: 2023年12月20日
您是否曾希望能够捕捉 FaceTime 通话期间分享的珍贵时刻?别再犹豫了!在本指南中,从录制工具到说明,我们都为您提供了帮助!无论是保存难忘的聊天记录、记录重要的讨论,还是只是珍惜温馨的交流,我们的文章将为您提供回答所需的所有知识 你可以录FaceTime屏幕吗?
第 1 部分:FaceTime 屏幕录制的最佳工具 - FoneDog Screen Recorder第 2 部分:如何以其他方式在 FaceTime 上进行屏幕录制结论
创新中心 你可以录FaceTime屏幕吗 以最好的方式?别再犹豫了 FoneDog 屏幕录像机。这款功能丰富的软件是您用来无缝记录和保存 FaceTime 体验的最佳工具。
免费下载
对于Windows
免费下载
对于普通 Mac
免费下载
对于 M1、M2、M3
FoneDog Screen Recorder 提供用户友好的界面、无可挑剔的录制质量以及一系列旨在满足您的录制需求的功能。无论您是 iOS 爱好者还是 Windows 用户,这个强大的工具都是您的首选。加入我们,我们深入研究 FoneDog Screen Recorder 的世界,并发现它如何轻松地将您的 FaceTime 通话转化为珍贵的回忆和宝贵的资源。
以下是如何使用 免费试用屏幕录像机:
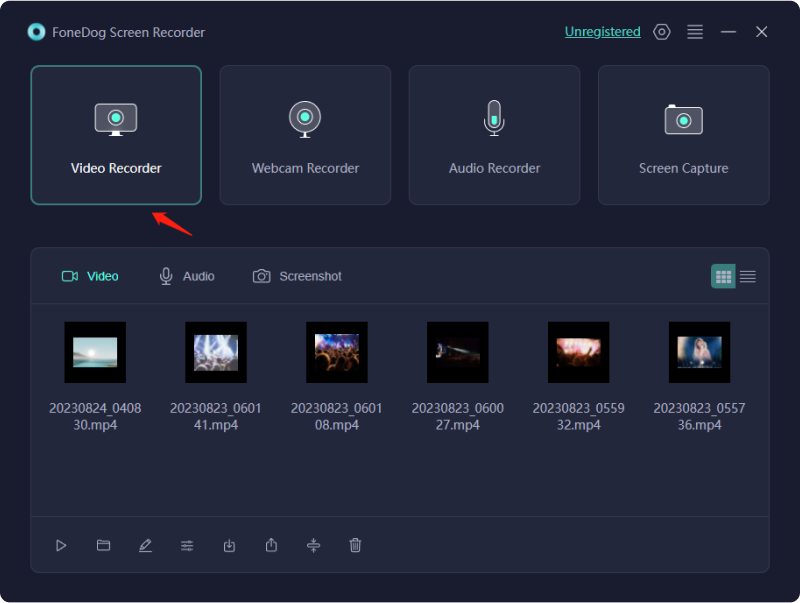
注意:如果您选择“屏幕和摄像头”,软件会自行找到您的摄像头。如果没有找到,您可以点击“重新检查”重试。

注意:如果您选择“窗口”作为录制区域,您将看到一个包含不同程序屏幕的窗口。如果您选择要使用的窗口,程序将立即录制。

屏幕录制 FaceTime 通话可以使用多种方法完成,具体取决于您的设备和平台。那么FaceTime屏幕录制有多少种方式呢?以下是 3 种不同的方法及其操作方法:
在 iOS 设备上,系统中集成了一项方便的功能,可让您录制屏幕,从而可以捕获 FaceTime 通话。这也是很多 iPhone 用户录制 Zoom 会议 又回到了疫情之中。要启动此屏幕录制,请按照下列步骤操作:
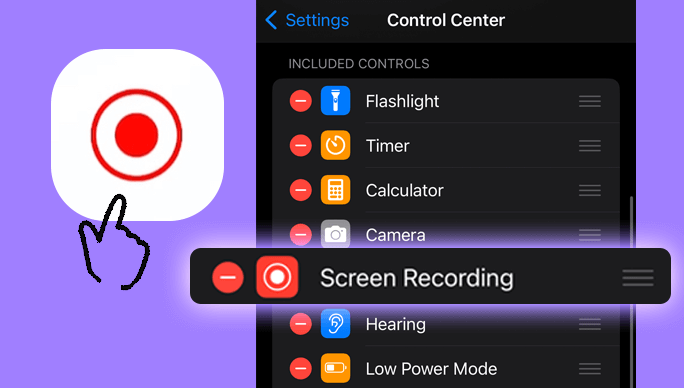
Mac 电脑配备了预装的屏幕录制功能,旨在捕捉屏幕内容 FaceTime公司 调用。
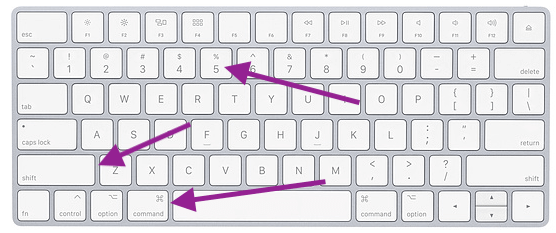
人们也读捕获对话:Google Meet 录音完整指南2024 年如何使用 QuickTime 屏幕录制和音频?
总之,知道如果 你可以录FaceTime屏幕吗 通话是一项多功能且实用的技能,可让您捕捉真正重要的时刻和对话。 FoneDog Screen Recorder 是为此目的提供的功能强大且用户友好的解决方案。
我们鼓励您探索其功能并开始轻松录制 FaceTime 通话。通过这样做,您可以珍惜特殊的记忆并保留重要讨论的宝贵记录,确保任何时刻都不会被遗忘。不要犹豫;从今天开始记录和保存!
发表评论
评论
热门文章
/
有趣乏味
/
简单困难
谢谢! 这是您的选择:
Excellent
评分: 4.7 / 5 (基于 109 评级)