作者: Adela D. Louie, 最新更新: 2023年12月13日
是否曾经希望捕捉演示过程中的完美时刻、突出显示教程中的关键步骤或让游戏胜利永垂不朽? 别再犹豫了! 本文可作为您的通行证,让您充分发挥潜力 Windows 7 录屏.
揭开无缝捕捉的秘密,发现隐藏的功能,并学习逐步技术来改变您与数字领域的交互。 无论您是新手还是技术爱好者,我们的目的都是指导您轻松完成整个过程,确保每一次屏幕录制不仅仅是一个瞬间,而是一个杰作。
第 1 部分:Windows 7 上屏幕录制的好处第 2 部分:Windows 7 屏幕录制的不同方法第 3 部分:录制 Windows 7 屏幕的顶级工具 - FoneDog Screen Recorder结论
第 1 部分:Windows 7 上屏幕录制的好处
Windows 7 屏幕录制功能可用于多种用途。 虽然Windows 7是一个较旧的操作系统,可能没有像更新版本的Windows那样内置屏幕录制功能,但您仍然可以使用第三方软件来实现屏幕录制。 以下是 Windows 7 上屏幕录制的一些好处:
- 创建教程和演示:
- 屏幕录制是创建教程和演示的绝佳方式。 您可以在解释过程或演示如何使用特定软件或应用程序时录制屏幕。
培训和教育:
- 出于教育目的,屏幕录制可用于创建培训视频或在线课程。 教师和培训师可以为学生录制讲座、演示或演示。
故障排除和技术支持:
- 屏幕录制可以成为故障排除和技术支持的有用工具。 遇到软件或系统问题的用户可以录制屏幕,以便向技术支持人员准确显示他们遇到的问题。
软件测试:
- 开发人员和 QA 专业人员可以使用屏幕录制来记录软件错误和问题。 这对于捕获难以重现的间歇性错误特别有用。
游戏和流媒体:
- 游戏玩家可以使用屏幕录制功能 捕捉游戏玩法 并与他人分享。 此外,内容创建者可以使用屏幕录制为 Twitch 或 YouTube 等平台创建流媒体内容。
演示与合作:
- 专业人士可以使用屏幕录制进行演示和协作工作。 这对于远程团队特别有用,允许成员记录和共享演示文稿、软件演示或项目更新。
文档和归档:
- 屏幕录制提供计算机上活动的视觉记录。 这对于创建文档或归档流程以供将来参考非常有用。
个人生产力:
- 个人可以使用屏幕录制作为个人生产力工具。 例如,您可以在完成复杂任务时录制屏幕,为自己或他人创建视觉参考。
审核与反馈:
- 屏幕录制是提供设计、文档或任何数字内容反馈的有效方式。 它允许审阅者直观地展示他们的意见和建议。
捕捉现场活动:
- 如果您想捕获现场活动或网络研讨会,屏幕录制可以是记录整个会话以供以后查看或共享的便捷方法。
而 窗户7 本身可能没有本机屏幕录制功能,您可以安装第三方工具来在此操作系统上实现屏幕录制功能。 始终确保使用来自可信来源的信誉良好的软件,以确保系统的安全。
第 2 部分:Windows 7 屏幕录制的不同方法
在Windows 7中,由于没有内置的屏幕录制功能,因此您需要使用第三方应用程序来捕获屏幕。 以下是 Windows 7 录屏的几种方法:
方法#1:OBS Studio(开放广播软件):
- 首先导航到 OBS Studio 网站 https://obsproject.com/ 以访问该应用程序。 继续从网站下载安装程序。
- 下载安装程序后,继续在 Windows 7 计算机上安装 OBS Studio。
- 打开 OBS Studio 并导航到 “设置” 标签。 内 “输出” 部分,指定您的首选录制格式,例如 MP4。 在里面 “视频” 小节中,配置基本分辨率以匹配您的屏幕分辨率。
- 要添加源,请找到并单击 “+” 下的图标 “来源” 菜单。 这可以包括“显示捕获”或“窗口捕获”等选项,具体取决于您的录制需求。
- 根据需要调整设置以满足您的要求。 准备好开始录制时,单击 “开始录制” 按钮。
- 录音完成后,点击 “停止录音” 按钮结束捕获过程。
- 您录制的视频将自动保存到配置过程中指定的位置。
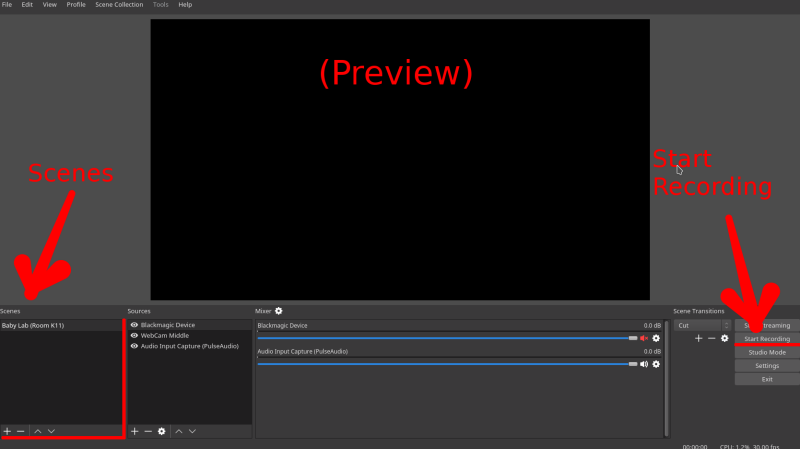
方法#2:CamStudio:
- 要开始此过程,建议通过访问官方网站获取 CamStudio 软件。 请继续在 Windows 7 操作系统上安装该程序。
- 一旦安装了 CamStudio 软件,用户就可以继续运行该程序并访问 “选项” 区域。 在这一部分,用户可以根据自己的喜好调整和配置各种选项。
- 选择您想要捕获的特定位置,无论它包含全屏还是根据您的喜好专门选择的区域。
- 要开始记录过程,用户应选择 “记录” 按钮位于 CamStudio 界面上。 录制完成后,必须确保文件保存在您选择的位置。
- 为了完成录制会话,需要找到并单击 Stop 停止 按钮,从而有效地停止录制过程。
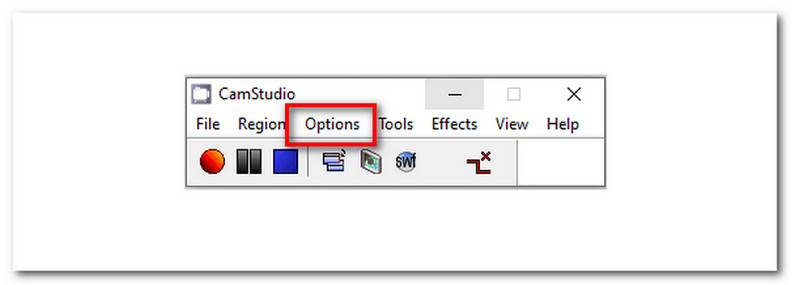
方法#3:ShareX:
- 首先,访问 ShareX 的官方网站获取 ShareX。 随后,继续将软件安装到 Windows 7 计算机上。
- 启动 ShareX 并导航至 「任务设定」 部分。 内 “屏幕录像机” 设置,根据您的喜好定制配置,例如选择视频编解码器和设置热键。
- 按您配置的指定热键启动录制过程。
- 选择您想要录制的特定区域或窗口。
- 再次按热键结束录制会话,从而停止录制。
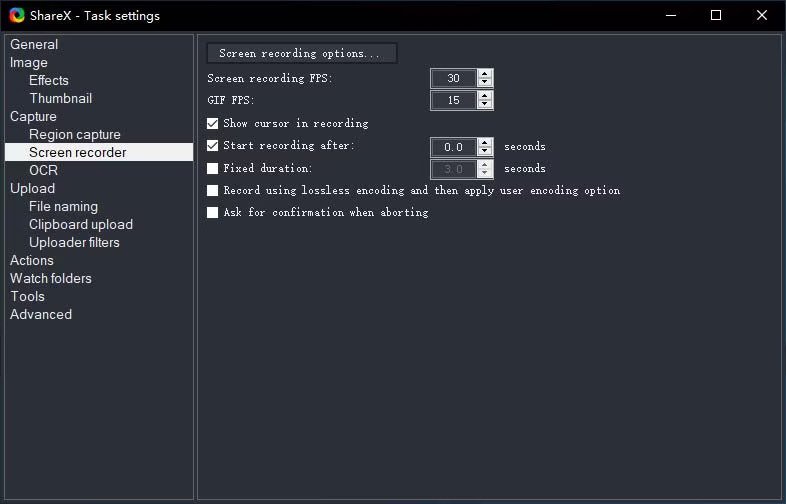
方法#4:Camtasia(付费软件):
- 首先,从 TechSmith 官方网站下载 Camtasia。 下载过程完成后,继续在 Windows 7 操作系统上安装该程序。
- 要启动 Camtasia 软件,请访问该应用程序并进入包含多个选项的菜单。 在此菜单中,找到标有“记录”的选项并继续选择它。 在此阶段,有必要明确定义下一个录制会话中要捕获的特定区域或窗口。
- 要开始录制程序,用户应通过选择相关的来激活录制功能 “记录” 按钮位于 Camtasia 界面内。 此操作表示屏幕捕获过程的开始。
- 为了完成录制会话,需要找到并单击位于 Camtasia 工具栏中的停止按钮。 此步骤成功中断了录制过程,并为获得的材料做好进一步编辑的准备。
- 要开始后期录制过程,请进入 Camtasia 编辑器。 在这种情况下,用户可以在保留最终再现之前对录制的材料进行必要的修改或改进。 在 Camtasia 编辑器中正确保存更改后的录制内容以供将来参考或共享非常重要。
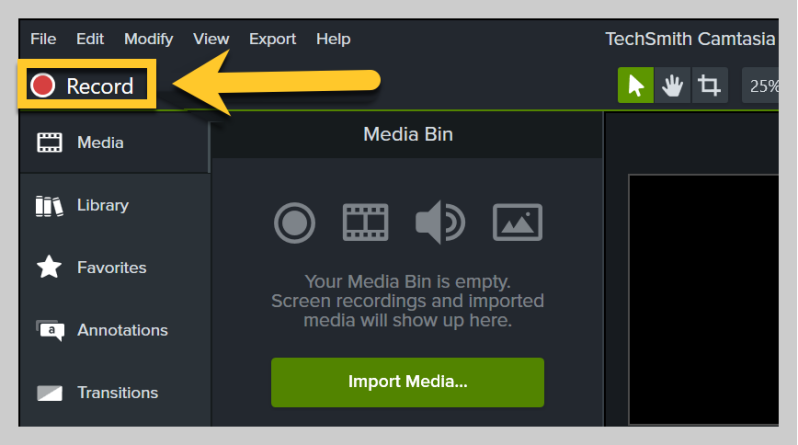
请记住查看每个软件的文档以获取更详细的说明和故障排除提示。 此外,请确保您拥有在 Windows 7 计算机上安装和使用第三方软件所需的权限和权利。
第 3 部分:录制 Windows 7 屏幕的顶级工具 - FoneDog Screen Recorder
FoneDog 屏幕录像机 是一款专为Windows 7、11和Mac系统设计的第三方屏幕录制软件。 它提供了一种简单且用户友好的方式来捕获和记录计算机屏幕上的活动。 这是 FoneDog Screen Recorder 的介绍以及如何使用它 Windows 7 录屏:
 免费下载
对于Windows
免费下载
对于Windows
 免费下载
对于普通 Mac
免费下载
对于普通 Mac
 免费下载
对于 M1、M2、M3
免费下载
对于 M1、M2、M3
如何使用它:
- 访问 FoneDog Screen Recorder 网站并获取适用于您的 Mac 或 Windows 计算机的软件。 要将程序安装到您的计算机上,请按照给出的步骤操作。 安装完成后启动 FoneDog Screen Recorder。
- 设置录制区域、音源(如系统声音、麦克风)以及要使用的视频文件。
- 要录制屏幕,请单击 “REC” 按钮。 如果单击右侧按钮,您可以随时暂停或结束录制。
- 如果您想在录制视频后添加注释、文字或形状,可以使用内置编辑工具。 您还可以修剪和剪掉剪辑中不需要的部分。
- 对录制内容和所做的任何更改感到满意后,将视频以您想要的格式保存到计算机上。 您还可以将录音直接上传到以下网站: Google Drive、YouTube 或 Vimeo(如果他们允许)。
- 使用 FoneDog Screen Recorder 的计划工具将剪辑设置为在特定时间发生。 您可以将软件设置为在特定时间定期录制,例如开始和结束每个会话时。

本篇 自由尝试屏幕录像机 可以捕获课程、网络研讨会、软件难题等的屏幕活动。 其简单的界面和功能使其成为初学者和专家的理想选择。
人们也读2023 初学者指南:如何在 Mac 上录制视频用户友好指南 2023:如何在 Windows 10 上进行屏幕录制
结论
知道如何 Windows 7 录屏 对于有效的沟通、教程和故障排除至关重要。 它增强了协作、简化了复杂的流程并保留了有价值的内容。 利用屏幕录制的强大功能来增强您的数字形象、无缝共享知识并提升您的 Windows 7 体验。 利用屏幕,释放潜力。


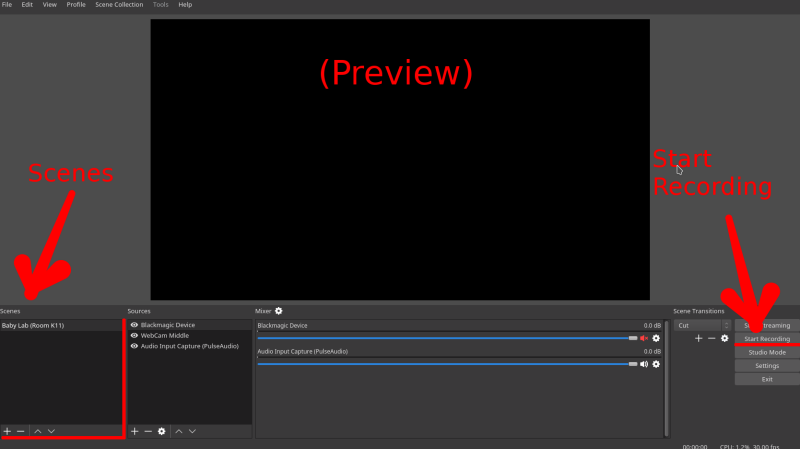
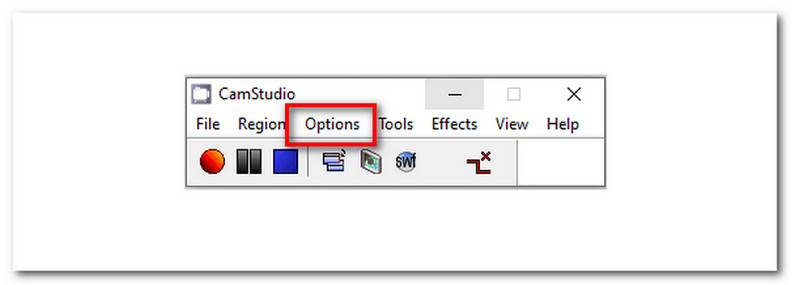
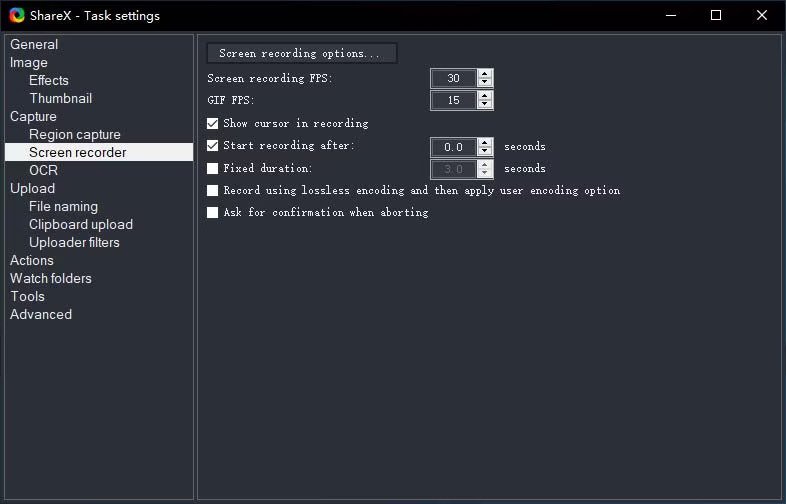
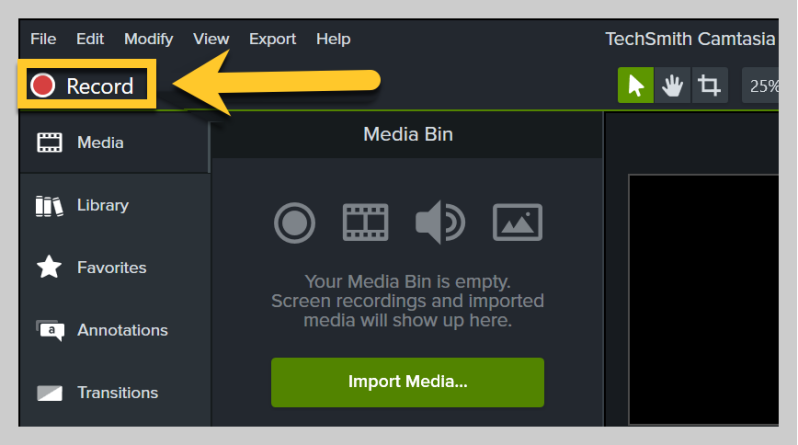
免费下载
对于Windows
免费下载
对于普通 Mac
免费下载
对于 M1、M2、M3

/
/