

作者: Adela D. Louie, 最新更新: 2023年12月22日
您是否厌倦了在 Google Meet 会议期间错过重要时刻?通过本指南了解如何捕捉每个关键细节 如何记录Google Meet。无论您是想要复习讲座的学生还是想要保留重要会议记录的专业人士,我们的文章都将引导您完成整个过程。
探索各种可用的方法和工具,以确保您不会错过虚拟聚会中的任何一个时刻。从记录重要的讨论到保留有价值的见解,本文是您掌握 Google Meet 录音艺术的终极资源。
第1部分。如何录制 Google Meet第 2 部分:录制 Google Meet 的最佳方式 - FoneDog 屏幕录像机第 3 部分。记录 Google Meet 会话的重要性结论
录制 Google Meet 会话是一个相当简单的过程。以下是如何录制 Google Meet 会话的基本步骤:
#1.安排或加入 Google Meet 会话: 通过通过 Google 日历安排会议或参加现有的 Google Meet 会话来启动该过程。然后,您必须确保您拥有启动录制所需的权限。
#2.进入会议:聚会一开始,欢迎您作为参与者参加。
#3。开始录音:通常有两种方法来启动录制:
#4。监控录音: 屏幕左上角将出现一条通知,表明会议正在录制。请务必注意,所有参与者都会收到会话正在录制的通知。
#5。暂停和结束录制:会议进行时,您可以通过“更多选项”菜单选择暂停和恢复录制。您还可以在会议结束或您决定结束录制时停止录制。
#6。访问录制的材料:会议结束后,录音将进行处理并保存。您可以通过 Google Drive 甚至 Google Meet 应用程序访问它。所以 Google Meet 录音保存在哪里?通常,录音将存储在 《遇见录音》 Google 云端硬盘中的文件夹。
#7.分享录音:如果您希望将录音分发给其他人,您可以通过直接从 Google 云端硬盘共享链接或文件来实现此目的。请务必配置共享权限以满足您的要求。
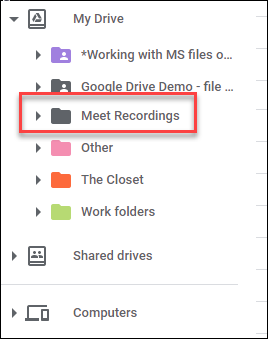
值得注意的是,录音功能的可用性可能会根据您的情况而波动。 谷歌工作区 订阅或您正在使用的特定 Google Meet 版本。此外,Google 可能会定期修改其界面以及这些功能,因此建议查阅最新的 Google Meet 文档或支持资源,以获得准确且最新的指导。
FoneDog 屏幕录像机 是一款多功能且易于操作的软件,旨在记录计算机屏幕上发生的任何情况。
免费下载
对于Windows
免费下载
对于普通 Mac
免费下载
对于 M1、M2、M3
该工具提供了一种录制计算机屏幕的简单方法,您可以将其用于多种目的,例如制作操作视频、捕获您喜爱的游戏的重要部分或拍摄在线会议。您可以使用 FoneDog Screen Recorder 简单地配置录制参数,甚至可以通过注释功能改进您的影片,所有这些都在一个简单的界面中进行。
这里的 如何记录Google Meet 使用这个 零水印的免费屏幕录像机:
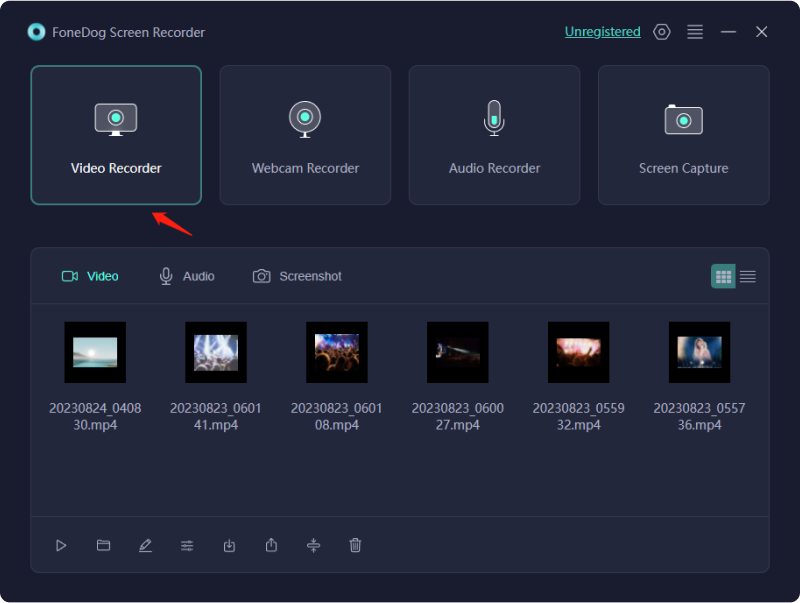
注意:如果您选择“屏幕和摄像头”,程序将自行找到您的网络摄像头。如果没有找到,您只需单击“重新检查”即可重试。

注意:如果您选择“窗口”作为录制区域,则会出现一个包含不同节目屏幕的窗口。如果您选择要录制的窗口,程序将立即执行此操作。

人们也读完整指南 2023:如何在 Windows 11 上录制屏幕完整指南:如何在 Mac 上使用音频进行屏幕录制
录制 Google Meet 会议对于个人和企业都很有用,因为它可用于许多重要任务。以下是记录 Google Meet 会话的一些重要原因:
总结一下,知道 如何记录Google Meet 活动是远程保存记录、教学和合作的有用方式。无论您是要保持重要的对话、回顾所学内容,还是确保远方的团队可以参与,录音都可以提高责任感和生产力。为了充分利用录音功能 谷歌见面,您可能想尝试 FoneDog Screen Recorder。您可以使用这个易于使用的工具轻松录制高质量的演讲、演示文稿等。
发表评论
评论
热门文章
/
有趣乏味
/
简单困难
谢谢! 这是您的选择:
Excellent
评分: 4.7 / 5 (基于 57 评级)