

作者: Adela D. Louie, 最新更新: 2024年8月21日
我们使用屏幕录制的原因归结为我们如何教学、查看和展示我们的屏幕,无论是关于游戏、在线课程还是工作。因此,各种计算机公司都提供 免费软件,例如 VLC 播放器,我们可以用它来录制屏幕。然而,当涉及到您的计算机所拥有的功能、性能和支持系统时,问题和情况经常会出现。
在本文中,我们将逐步介绍如何 使用 VLC 录制屏幕 播放器,可以在 VLC 中完成的一些操作,并探索一些可能有助于您决定使用什么屏幕录制平台的替代方案。
第 1 部分。如何通过启用录制按钮使用 VLC 录制屏幕第 2 部分。使用 VLC 播放器开始录制屏幕 第 3 部分。除 VLC 之外的最佳屏幕录制替代方案结论
VLC播放器虽然软件本身没有宣传,但它有一个 VLC 录制按钮,可以在录制视频或屏幕前的“高级按钮”中找到,它允许您录制屏幕。为此,请按照以下步骤操作:
下载安装后打开,点击上方菜单中的“查看”。
然后,转到“高级选项”,然后单击“播放按钮”旁边的“录制”按钮。
使用 VLC 播放器录制屏幕的方法有很多,通常这是一个非常直接和简单的过程。不过,这可能有点棘手,您必须启用 VLC 屏幕录制按钮。本部分分为多种使用 VLC 录制屏幕的方法,目的不同。
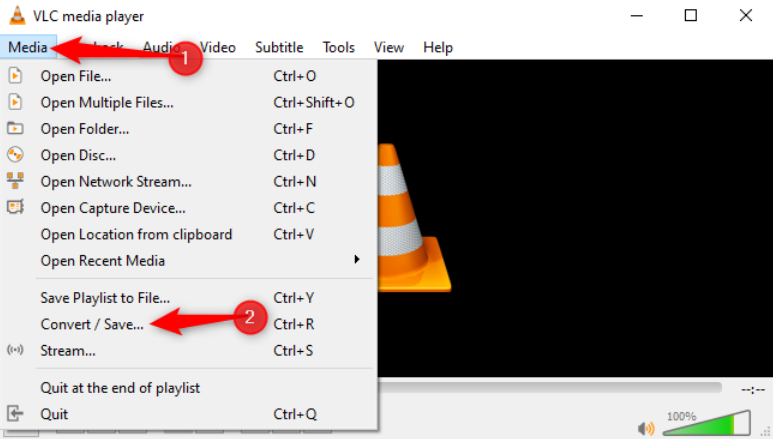
在游戏方面,或者成为流媒体,VLC 还提供了以下功能: 录制屏幕游戏。它很有用,因为您可以返回到流中并在之后立即使用 VLC 录制它,编辑它并与观众分享。此外,如果您的 PC 连接到上传到云的智能安全摄像头,您可以对其进行屏幕录制,编辑和选择特定剪辑,然后分享。以下是使用 VLC 录制带有音频的屏幕游戏和摄像头的方法。
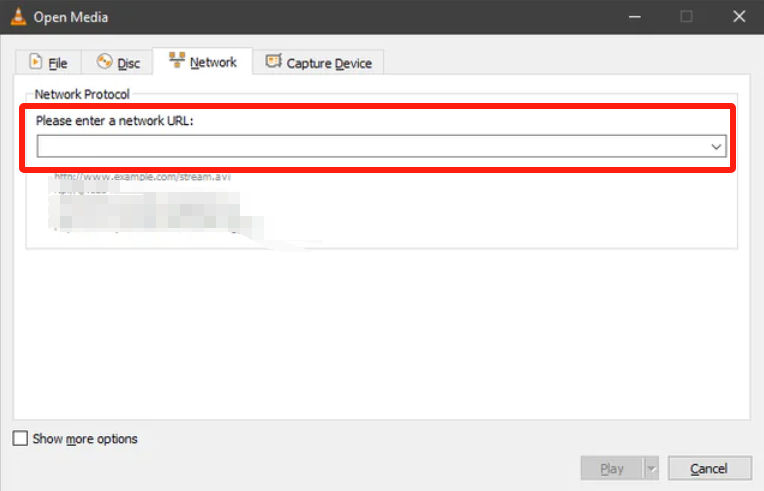
这可能会让人感到困惑,同时,如果你没有很好地遵循说明,可能会导致设置问题。除此之外,对于那些喜欢按快捷键来录制屏幕的游戏玩家来说,这完全是浪费时间。但是,如果不是这种情况,那么这里有另一个 VLC 功能你可以尝试。
视频录制的后续内容,下面介绍如何使用 VLC 录制较短的剪辑。操作方法如下:
所有这些功能都有不同的程序和导航——除非您习惯它们,否则很难记住和熟悉它们。因此,我们向您介绍了提供与 VLC Player 的屏幕录制功能类似的功能的最佳替代方案。
系统—— FoneDog 屏幕录像机,这是一款多功能软件,具备 VLC Player 的所有功能,但使用方式更方便、更简单、更易懂。VLC 狂热用户遇到的大多数问题是,需要启用录制按钮才能开始录制,但默认情况下不显示该按钮。而且,切换要录制的内容(无论是屏幕、视频还是剪辑)的步骤变得复杂,因为它们提供了不同的方法来执行此操作。
免费下载
对于Windows
免费下载
对于普通 Mac
免费下载
对于 M1、M2、M3
如果您正在寻找使用 VLC Player 录制屏幕功能的替代方案,FoneDog 屏幕录像机非常适合您。它用户友好,方便想要快速轻松地完成录制工作的用户。此外,它不仅提供屏幕录制,还提供音频录制、网络摄像头和屏幕捕获,可进行编辑和注释。操作方法如下:

专业提示:只需允许自定义快捷键,即可轻松录制。打开“设置”>“键盘快捷键”,您可以更改或使用默认键,从而最大限度地提高录制的便利性。使用应用程序的“视频录制”功能,还可以录制屏幕、某些视频、剪辑以及光盘。
人们也读VLC 如何录制屏幕的详细指南 (2024)VLC 如何在 Windows/Mac 上录制音频及其替代方案
综上所述,FoneDog 屏幕录像机的便利性和用户友好性使其有别于使用 VLC 播放器录制屏幕的多个通常很复杂的过程。如果您喜欢难以记住的多个步骤,那么替代方案不适合您。
但是,如果您将屏幕用于多种用途(录制课程和演示文稿的剪辑、游戏精彩片段、网络摄像头和音频),那么 FoneDog 屏幕录像机可能会成为您的救星。为什么不试一试呢?
发表评论
评论
热门文章
/
有趣乏味
/
简单困难
谢谢! 这是您的选择:
Excellent
评分: 4.6 / 5 (基于 88 评级)