

作者: Adela D. Louie, 最新更新: 2024年7月5日
有没有想过如何轻松捕捉完美的播客片段、录制有趣的语音笔记,或者 轻松录制流音频? 别再犹豫!本指南将揭示 VLC 的强大功能,它不仅仅是一个媒体播放器。
我们将指导你如何 VLC 录制音频,帮助您充分利用 VLC 的录制功能。无论您是初学者还是经验丰富的用户,请继续阅读以了解如何轻松完成此操作!
第 1 部分。VLC 如何在 Windows 和 Mac 上录制音频第 2 部分。VLC 录制音频的最佳替代方案 - Windows 和 Mac第 3 部分。增强 VLC 上录音的技巧结论
VLC媒体播放器 是一款多功能工具,不仅可以播放本地视频和音频文件,还可以将它们转换为不同的格式。如果您在 Windows 或 Mac 系统上安装了 VLC,则可以使用它通过台式机或笔记本电脑麦克风录制音频。
使用 VLC 录制音频乍一看可能很复杂,尤其是对于新手来说。此外,Windows 和 Mac 之间的步骤也不同。别担心。只需按照以下指南操作即可。
在使用 VLC 录制音频时,必须了解 VLC 仅允许用户通过麦克风录制音频。深入了解下面提供的详细演练,无缝 从麦克风录制音频 在 Windows 操作系统上使用 VLC。
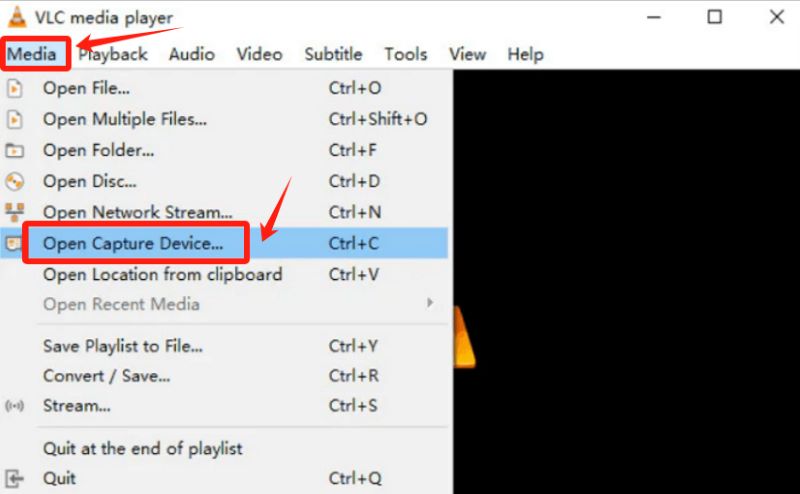
使用 VLC 录制音频时,请务必注意 VLC 仅允许通过麦克风输入捕获音频。要开始在 Mac 上使用 VLC 录制音频,请按照以下步骤操作:
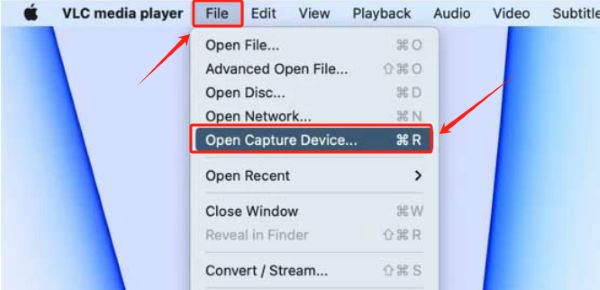
FoneDog 屏幕录像机 是一款出色的音频录制选项,提供用户友好的界面,集成流畅,通常超越 VLC。这款多功能工具专为初学者和专业人士设计,提供易于使用的屏幕和音频录制功能。
免费下载
对于Windows
免费下载
对于普通 Mac
免费下载
对于 M1、M2、M3
与 VLC 不同,FoneDog 屏幕录像机注重简单性和易用性。只需单击几下,您就可以录制高质量的音频,非常适合各种任务,例如播客、录制画外音以及从视频或剪辑中捕获音频。以下是使用 FoneDog 的音频和屏幕录制功能的方法:
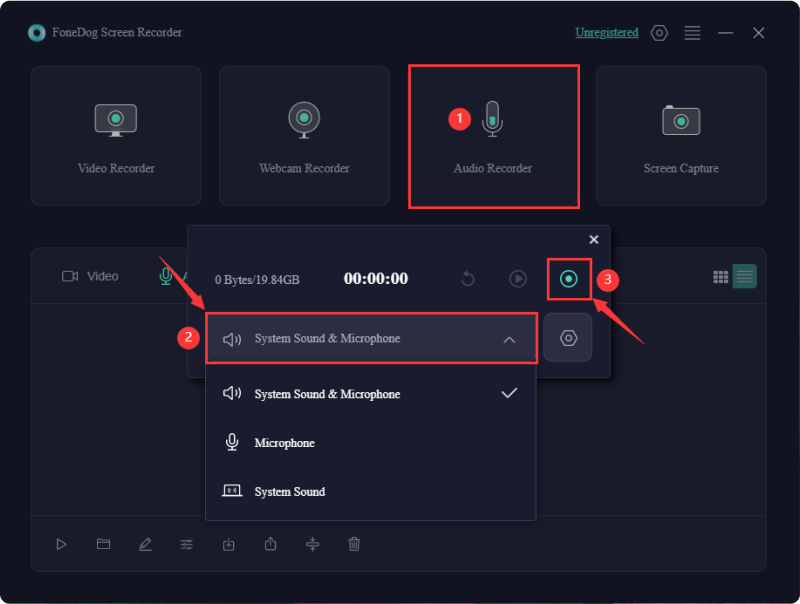
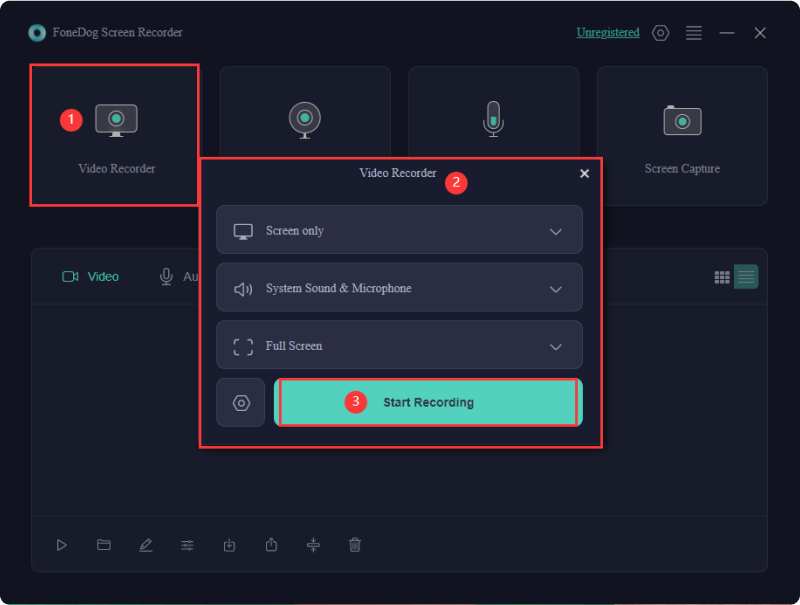
以下是一些确实可以优化和增强在 VLC 上录制音频的技巧:
修改 VLC 中的比特率以及采样率设置以匹配您想要的质量。更大的值会产生更高的音频质量,但会导致文件大小更大。尝试不同的设置以找到适合您的平衡点。
优先使用外部麦克风以获得优质的音频输入。调整麦克风音量以避免失真或音量过低的问题。VLC 允许您选择特定的输入设备,确保从您喜欢的源进行最佳录制。
VLC 支持多种音频编解码器。尝试不同的编解码器,找到符合您偏好的编解码器。流行的选择包括 MP3 或 AAC。音频的质量以及录音文件的大小通常受您使用的编解码器的影响很大。
利用 VLC 的高级音频过滤器来增强录音效果。均衡和压缩等过滤器可以真正帮助改善音频输出,降低背景噪音,并提高整体清晰度。在 VLC 的设置中探索这些选项,以获得完美的录音。
自定义文件命名约定并选择用于保存录音的特定目录。这样可以确保文件井然有序且易于检索。VLC 提供了配置这些首选项的选项,让您可以简化录音工作流程。
人们也读OBS 如何仅录制音频及其最佳替代方案 [简单]14 个适用于 Windows/Mac/手机的最佳内部录音机
总之,VLC 的录音功能提供了一种简单有效的方法,可以直接在媒体播放器界面中捕获音频。其直观的控件使广泛的用户都可以使用它。但是,如果您需要高级自定义和附加功能,专用的屏幕录像机(如 FoneDog)可能会提供更全面和量身定制的录音体验。祝您录音愉快!
发表评论
评论
热门文章
/
有趣乏味
/
简单困难
谢谢! 这是您的选择:
Excellent
评分: 4.5 / 5 (基于 93 评级)