

作者: Adela D. Louie, 最新更新: 2024年6月20日
作为播客或内容开发者,您录制的音频的声音会对项目的效果产生很大影响。 OBS录音机 已成为现代数字时代录制优质音频和视频的必备工具。
但是,如何利用 OBS 来获得专业水准的声音呢?本指南将帮助您解决这个问题。从基础知识开始,逐步发展到更高级的技术,我们将向您展示如何 OBS 仅录制音频。本文将为您提供制作出众的音频录音的技巧和信心。现在是时候使用 OBS 提高音乐音量了!
第 1 部分。最佳且简单的音频录制替代工具第 2 部分。OBS 如何仅录制音频(方法)第 3 部分。录制高质量音频的技巧第 4 部分。常见问题解答结论
FoneDog 屏幕录像机 是一款出色且用户友好的音频录制替代方案。它通过直观的界面简化了录制过程,让用户可以轻松捕捉系统声音和麦克风输入。
它非常适合初学者和专业人士,提供暂停、停止和重新启动等功能,确保录音过程中的灵活性。FoneDog 易于使用且性能可靠,使其成为高质量录音的首选。
免费下载
对于Windows
免费下载
对于普通 Mac
免费下载
对于 M1、M2、M3
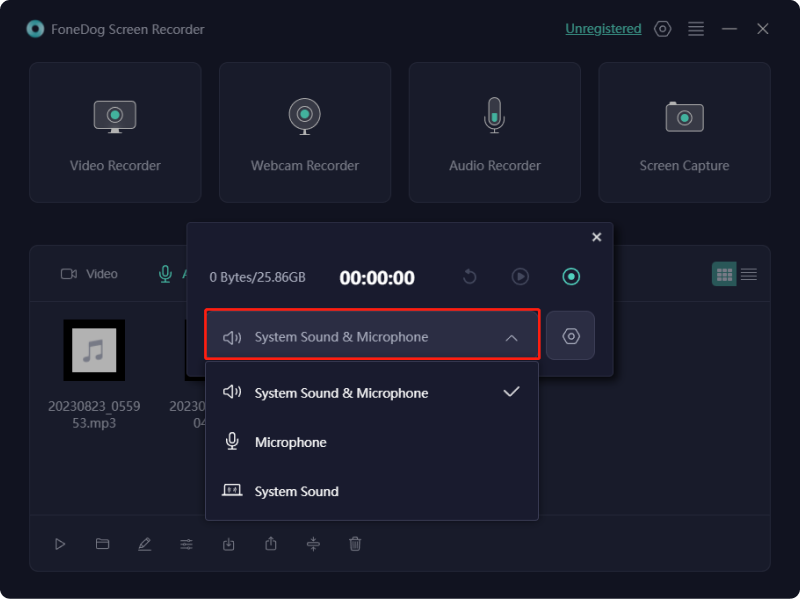
以下是如何使用以下方法单独录制音频而不录制视频 OBS 在 Windows 和 Mac 上。
由于操作系统包含内置功能,因此可以轻松在 Windows 上录制音频;因此,不需要额外的录音机。不过,OBS 可以帮助您录制桌面内部的音频,包括游戏声音或刻意在线的音乐。请按照以下步骤使用 OBS 在 Windows 上仅录制音频:
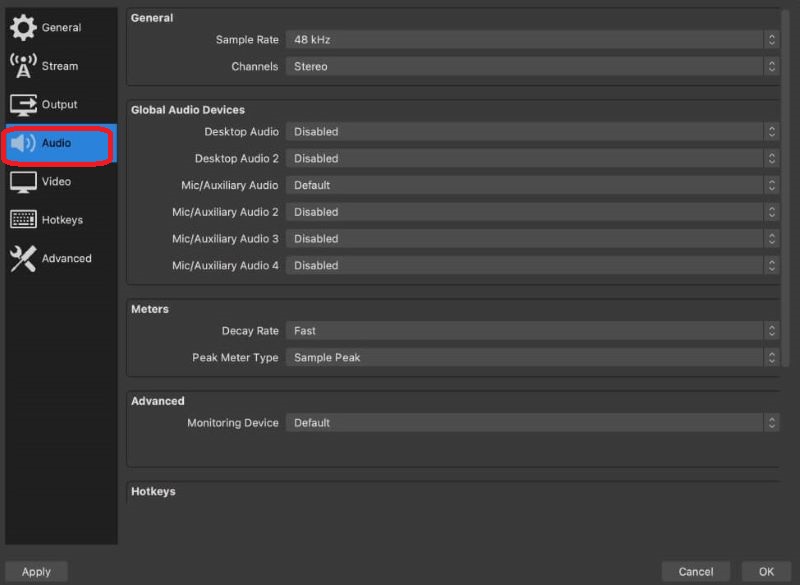
提示:对于单独的音轨,请选择音轨选项旁边的表示音轨的数字。音轨 1 将把所有音频文件录制为一个,而音轨 2 及以后将捕获单独的音频源(因此在音频设置下启用)。
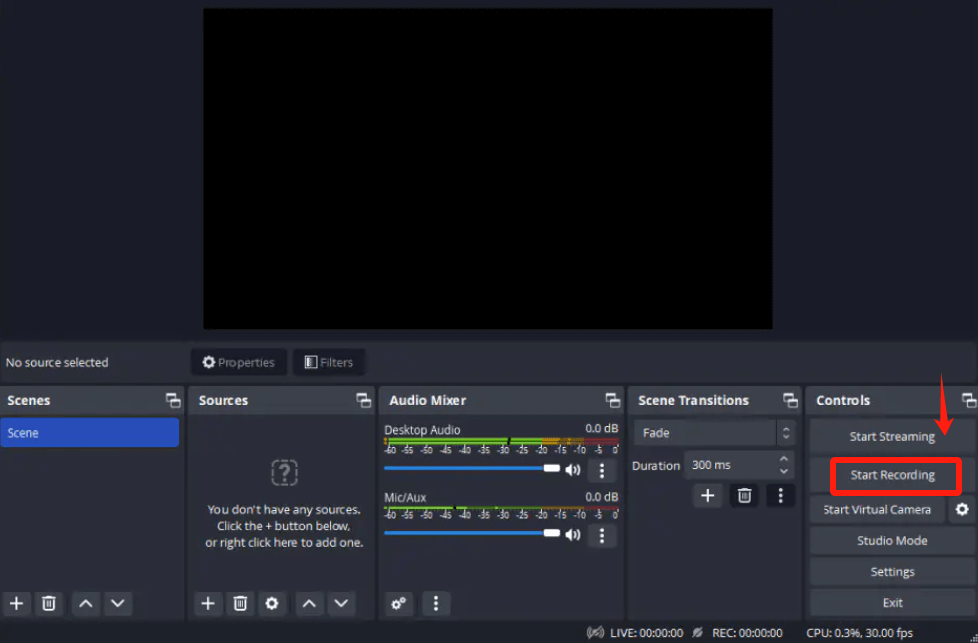
通过遵循这些步骤,您可以使用 OBS 在 Windows 计算机上有效地捕获高质量的内部音频。
在 Mac 上使用 OBS 捕获仅音频的录音 是内容创作者在没有视频的情况下获取高质量音频的简单方法。在 Mac 上捕获音频时需要考虑两种主要情况:
对于 macOS Ventura,请按照以下说明设置 OBS 以进行仅音频录制:
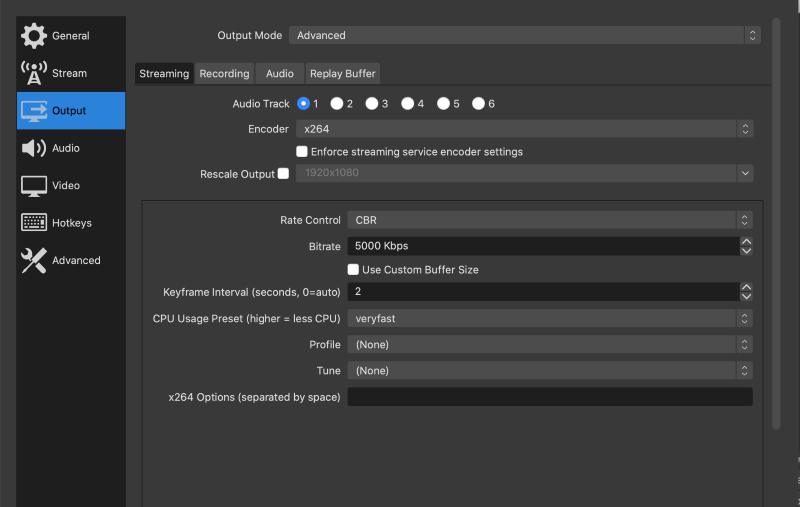
通过遵循这些步骤,您可以轻松快速地录制纯音频内容,用于各种专业用途。此外,OBS 的自定义功能可让您进一步增强录音效果。
上述获得非常好的音频捕捉的技巧可以帮助您大大提高录音的整体质量。
不,OBS 不支持纯音频录制。由于 OBS 用于录制和流式传输屏幕,因此它需要录制某种视频以及声音。不过,您可以更改设置,这样您就可以拍摄低质量的视频,同时保持高质量的音频。
录制完成后,您可以使用外部软件提取或分离音频文件。此外,OBS 还允许您管理和分离各种音频源,例如桌面音频、应用程序声音以及麦克风输入。
是的,OBS 允许用户独立捕获桌面和麦克风音频。此功能允许在录制过程中完全控制每个音频源。对于需要分离麦克风和桌面音轨以进行后期制作任务(例如编辑、调整音量或应用效果)的内容创建者来说,此功能特别有用。
不可以,OBS 不能用于视频编辑。它只是一个用于捕获视频和音频的工具。该应用程序缺乏任何集成的编辑功能。要编辑录制或流式传输的视频,您需要使用单独的视频编辑软件。
人们也读完整指南:OBS 如何分离音轨 [2024]如何使用 OBS 录制 Discord 音频 [简单步骤]
总之, OBS 仅录制音频 通过调整设置来捕获没有视频的音频源。虽然它主要是一个屏幕录制工具,但它的多功能性允许通过配置桌面和麦克风输入来实现高质量的音频录制。
尽管初始设置很复杂,但 OBS 提供了强大的专业音频捕获功能。因此, FoneDog 屏幕录像机 对于那些需要可靠的录音功能的人来说,它是一个强大的替代解决方案,只要他们能够浏览其全面的设置。
发表评论
评论
热门文章
/
有趣乏味
/
简单困难
谢谢! 这是您的选择:
Excellent
评分: 4.7 / 5 (基于 59 评级)