

作者: Adela D. Louie, 最新更新: 2024年5月28日
有兴趣用高品质音频捕捉您的 Discord 聊天吗?如果您希望增强您的播客或保留令人难忘的对话,请了解 如何使用 OBS 录制 Discord 音频 可以改变游戏规则。
本指南将演示轻松组合 Discord 和 OBS 的步骤,保证您所有项目的高质量音频。我们将为该过程的每个阶段提供详细说明,从初始设置开始到最终调整结束。这将使您能够专注于 录音内容 不会遇到任何技术挑战。
您准备好将您的音频技能提升到更高水平了吗?让我们使用 OBS 创建此类录音来探索和增强您的 Discord 对话!
第 1 部分. 为什么使用 OBS 录制 Discord 音频?第 2 部分. 如何使用 OBS 录制 Discord 音频第3部分。录制不和谐音频的顶级替代工具 - FoneDog Screen Recorder第 4 部分:使用 OBS 增强录制 Discord 音频的技巧结论
OBS工作室 是一款专为视频创作和直播而设计的综合工具,其关键功能包括音频和视频捕获以及流媒体。该软件广泛迎合游戏玩家、播客以及直播主播的需求,提供大量功能来根据个人喜好定制视频录制。它还拥有先进的音频录制和定制选项。
从 Discord 中捕获音频传统上在游戏社区中并不普遍,但现在它正在全球游戏玩家中获得认可和使用。这种做法还提供了生成可用于各种媒体项目和在线出版物的音频文件的额外好处。所以, 录制您的 Discord 音频 提供多个可以无缝集成的有价值的应用程序。
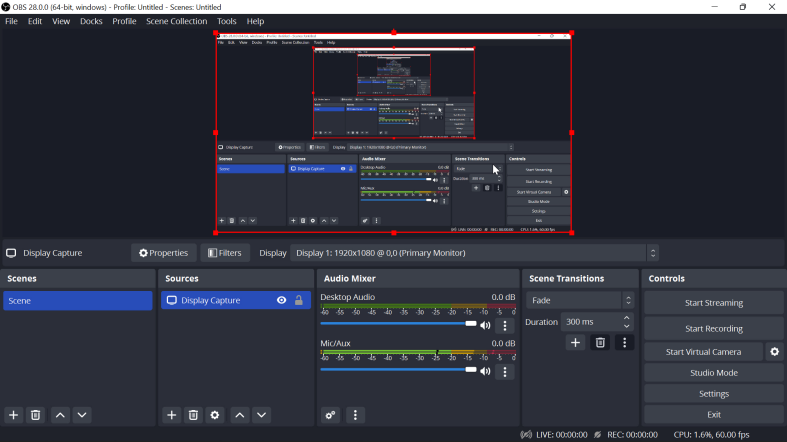
由于 OBS Studio 可以处理来自各种通道的音频输入,包括桌面音频和麦克风,因此您可以使用它来捕获 Discord 音频以及麦克风输入。这使您可以录制整个对话并将其保存为计算机上的文件。以下步骤将指导您了解如何使用 OBS 录制 Discord 音频:
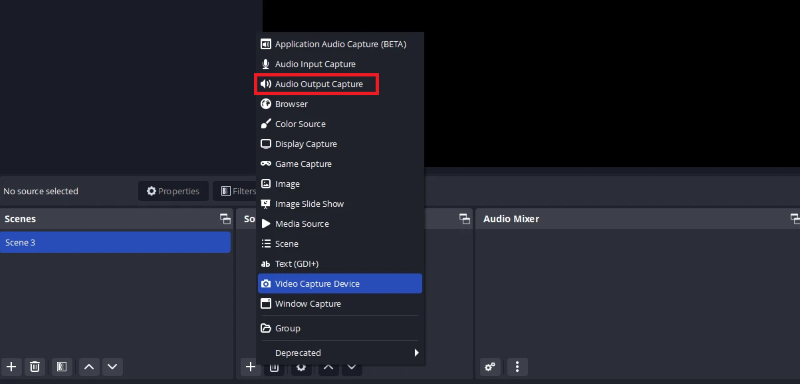
默认情况下,OBS Studio 将音频另存为 MKV 包含空白视频的文件,使用包含录制日期和时间的文件名。
FoneDog 屏幕录像机 是一款强烈推荐的录制 Discord 音频的工具,因为它具有直观的界面和广泛的录制选项。用户可以捕获系统声音和麦克风输入,确保流媒体和其他媒体项目的高质量音频。此外,它还提供用户友好的控制来启动、暂停以及终止录音,满足所有技能水平的用户的需求。
免费下载
对于Windows
免费下载
对于普通 Mac
免费下载
对于 M1、M2、M3
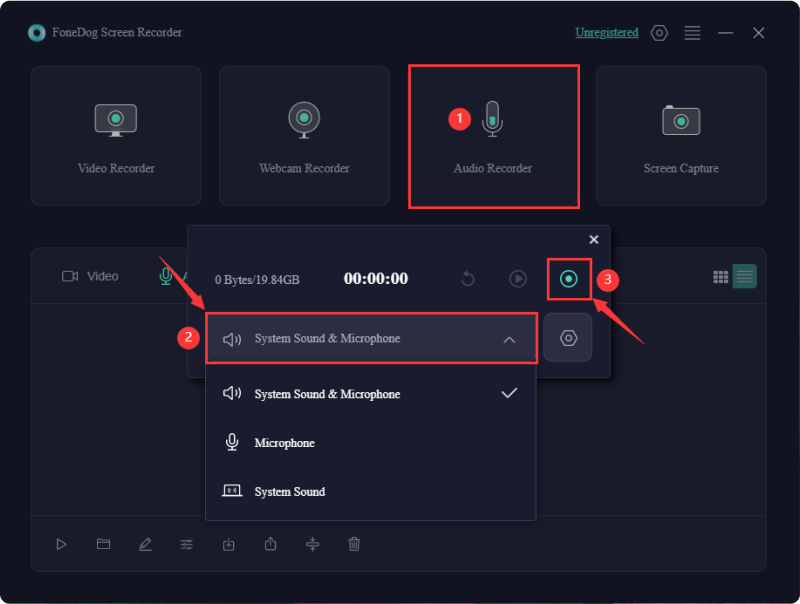
使用 OBS 从 Discord 录制音频可以通过几个关键提示和技巧得到增强。以下提示可帮助您获得最佳录音效果:
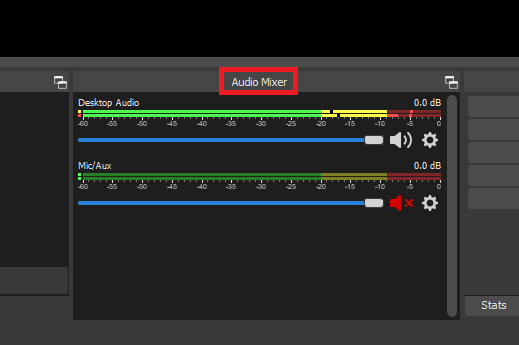
通过遵循这些提示,您可以通过 OBS 提高 Discord 录音的质量,使其适合各种媒体制作和出版物。
人们也读16 个最佳 Mac 音频录制软件 (2024)如何在没有游戏栏的 Windows 上录制屏幕 [6 种方法]
总结一下,知道 如何使用 OBS 录制 Discord 音频 涉及最佳录音水平。无缝地使用该方法或者也许利用 FoneDog 屏幕录像机 捕获您的语音和 Discord 音频,方便为游戏或播客等各种目的轻松创建内容。总体而言,将 Discord 音频集成到 OBS 简化了录制过程,为寻求高品质录音且麻烦最少的创作者提供了便捷的解决方案。
发表评论
评论
热门文章
/
有趣乏味
/
简单困难
谢谢! 这是您的选择:
Excellent
评分: 4.6 / 5 (基于 65 评级)