

作者: Adela D. Louie, 最新更新: 2024年6月12日
如果你能通过添加与每个场景完全匹配的声音,将你的视频提升到一个新的水平,那将是非常棒的。你可以使用 OBS屏幕录像机 无论您是游戏玩家还是内容创作者,都可以像专业人士一样管理不同的音轨。本文将使您能够访问 OBS 强大的音频功能,使您能够单独操作和改进每个声音组件。
享受专业人士般的清晰声音!请按照以下步骤操作 OBS 单独音轨 轻松设置、管理和改进多个音轨,让您的听众获得您想要的效果。想改变您听音乐的方式吗?让我们开始吧!
第 1 部分。在 PC 上录制音轨的顶级替代工具第 2 部分。OBS 如何分离音轨(步骤)第 3 部分。分离音频的好处和技巧第 4 部分。常见问题解答结论
FoneDog 屏幕录像机 是一款出色的 PC 音轨录制替代工具。它允许用户同时或分别捕获系统声音和麦克风输入,为不同的录音需求提供灵活性。
其用户友好的界面简化了流程,而暂停、重启和轻松保存等功能则提高了便利性。这使得 FoneDog 屏幕录像机成为为各种目的创建高质量录音的多功能选择。
免费下载
对于Windows
免费下载
对于普通 Mac
免费下载
对于 M1、M2、M3
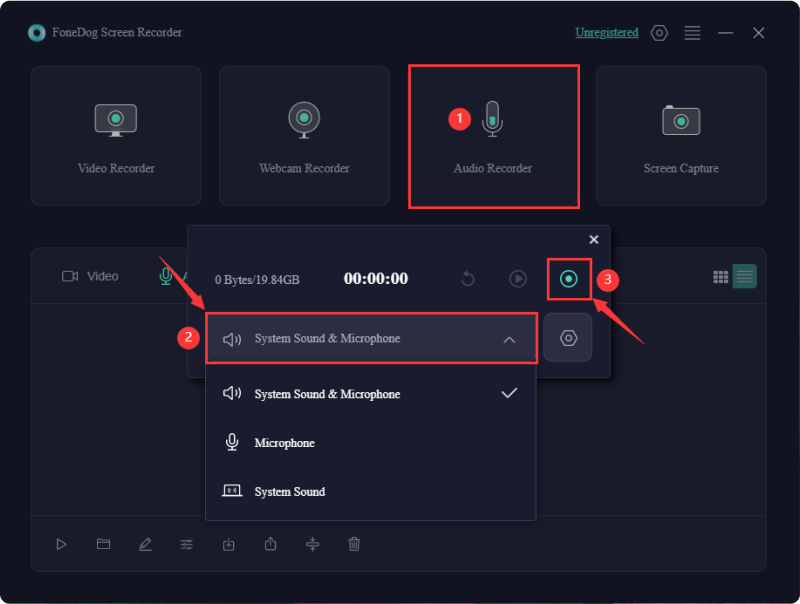
OBS 可以实现简单的视频和音频捕获, 开源屏幕录制程序,适用于大多数流媒体平台。播客和视频博主都喜欢这种适应性强的工具。以下是有关如何在 OBS Studio 中录制单独音轨的全面指南:
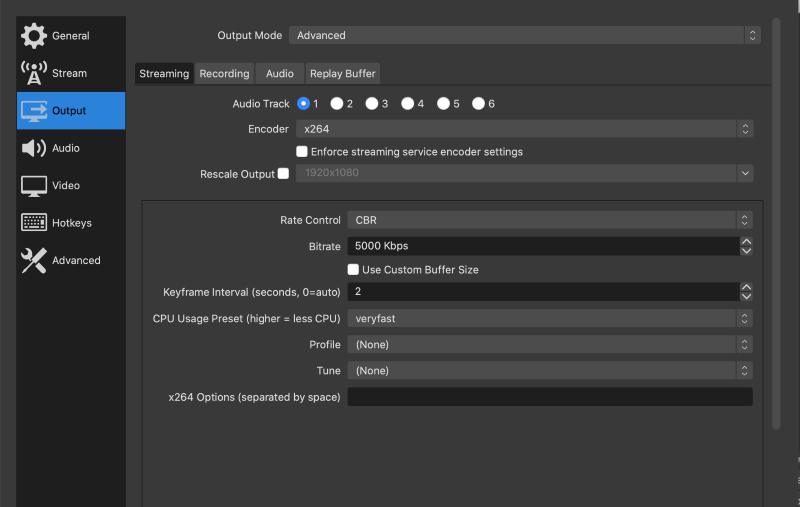
虽然单独的音轨不会直接影响直播,但它们可以增强对音频的控制。Twitch 主播确实可以利用 VOD 轨道,从而为流媒体和 VOD 启用选择性音频。请按照以下步骤操作:
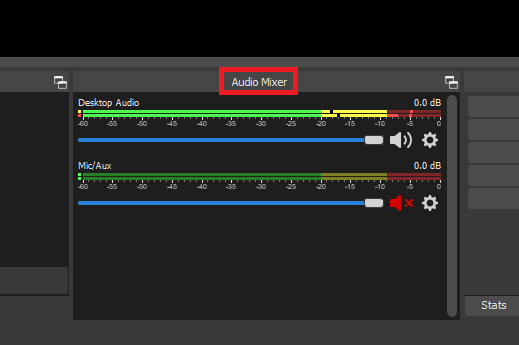
在 OBS 中分离音轨有几个好处:
是的,OBS 中的大多数录制格式都支持单独的音轨,包括 MP4 和 MKV 等流行格式。但是,我们始终建议验证与特定格式的兼容性,因为某些格式可能有限制或需要额外配置。
OBS 中的独立音轨通常对性能的影响很小,因为与视频相比,音频处理占用的资源较少。但是,启用大量音轨或使用重度音效可能会略微增加 CPU 使用率。
可以,在 OBS 中使用单独的音轨录制后,您可以使用音频编辑软件单独编辑每个音轨。这样可以进行精确的调整,例如音量、效果和时间校正,从而更好地控制最终的音频混音。
是的,OBS 允许您同时录制多个音频源,并使用单独的音轨。此功能使您能够单独捕获不同的音频输入,为编辑和后期制作调整提供灵活性。
人们也读有关最佳 OBS 录制设置的完整指南 [分步]洞察指南:OBS 录音保存在哪里?
总而言之, OBS 单独音轨 此功能通过提供精确的控制和灵活性显著增强了音频管理。因此,OBS 中的独立音轨可提升直播和录制视频的专业质量,使 OBS 成为严肃内容创作者的必备工具。
发表评论
评论
热门文章
/
有趣乏味
/
简单困难
谢谢! 这是您的选择:
Excellent
评分: 4.7 / 5 (基于 75 评级)