

作者: Adela D. Louie, 最新更新: 2023年12月19日
在当今的数字时代,注意力持续时间很短,视觉效果占主导地位,了解如何无缝捕捉 Mac 屏幕的动作并将其转换为引人入胜的 GIF。无论您是内容创建者、教育者,还是只是想为您的在线交流增添趣味,本文都可以作为您的首选指南 Mac屏幕录制GIF.
思考 在 Mac 计算机上录制直播 您最喜欢的主播的视频,将其制作为 GIF,这将是一件非常有趣的事情。加入我们的旅程,提升您的内容创作游戏,并通过动画视觉效果让您的信息流行起来!
第 1 部分:方法:Mac Screen 如何录制 GIF第#2部分:使用最佳工具在Mac上屏幕录制GIF - FoneDog Screen Recorder结论
有几种方法可用于录制 Mac 屏幕并从这些录制内容创建 GIF。以下是实现Mac屏幕录制GIF的几种方法和步骤:
Mac 屏幕录制步骤:
使用 QuickTime 播放器:
使用 macOS 屏幕截图工具栏(用于较短的录制):
将屏幕录制转换为 GIF 的步骤:
使用专用转换软件(例如 GIPHY Capture 或 CloudConvert)涉及几个连续步骤,用于将录制的屏幕视频转换为 的GIF 格式:
通过在所选转换软件中执行这些全面的步骤,用户可以有效地将录制的屏幕视频转换为视觉上引人入胜的 GIF,以供多种用途使用。
在线将现有视频转换为 GIF 的步骤:
使用 EZGIF 或 Online UniConverter 等在线转换平台需要执行一系列步骤,将预先录制的屏幕视频转换为 GIF 格式。就是这样:
FoneDog 屏幕录像机 是一款专为 Mac 用户设计的多功能软件工具,提供了一种简单有效的方式来捕获屏幕活动并将其转换为各种格式,包括 GIF。该屏幕录制软件以其用户友好的界面、强大的功能以及从录制内容创建高质量 GIF 的能力而脱颖而出。
免费下载
对于Windows
免费下载
对于普通 Mac
免费下载
对于 M1、M2、M3
以下是如何利用它 顶级 GIF 录制器 for Mac屏幕录制GIF:
步骤#1:访问FoneDog网站并下载Mac版屏幕录像机软件。按照屏幕上的说明安装软件。
步骤#2:在Mac上打开FoneDog Screen Recorder应用程序。
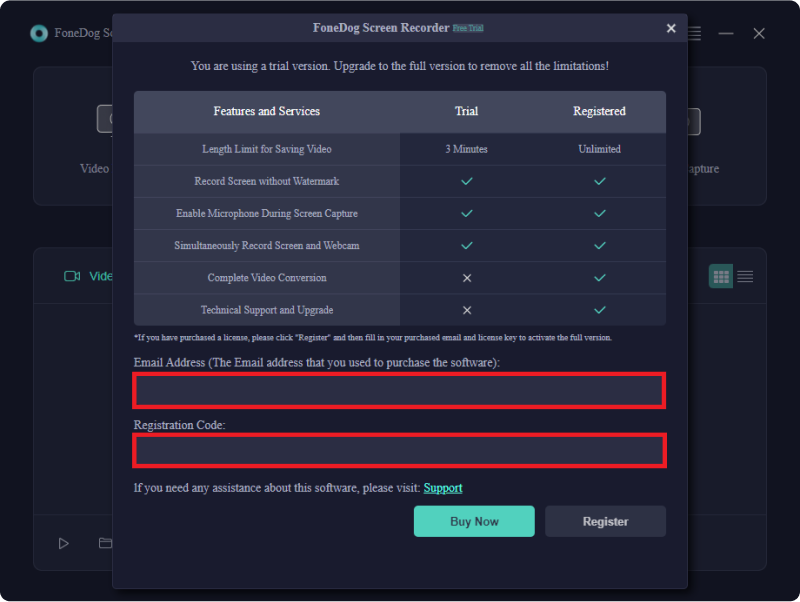
步骤#3:根据您的喜好调整录制区域(全屏、自定义区域或特定窗口)、音频输入源、帧速率和质量等设置。

步骤#4:点击 “REC” 按钮开始记录屏幕活动。完成后,单击 Stop 停止 按钮结束录音。查看录制的视频并根据需要进行必要的编辑或修剪。

步骤#5:以兼容的格式保存录制的视频(例如MP4)在FoneDog Screen Recorder软件中,导航到 “工具包”或“转换” 部分。
步骤#6:选择将录制的视频文件转换为 GIF 格式的选项。调整 GIF 转换的持续时间、大小、帧速率和质量等设置。
步骤#7:启动转换过程。转换完成后,将生成的 GIF 文件保存到 Mac 上您的首选位置。
人们也读释放您的游戏潜力:如何录制游戏指南捕获对话:Google Meet 录音完整指南
总之,Mac 屏幕录制和 GIF 创建提供了一种有效交流想法的动态方式。利用这些工具,您可以分享引人入胜的内容,无论是教程、演示还是社交媒体。
开始打造你的 Mac屏幕录制GIF 以及拥抱 GIF 在现代交流中的巨大潜力,丰富信息,唤起情感,并在几个动画循环中留下持久的印象。就这样,祝你有美好的一天!
发表评论
评论
热门文章
/
有趣乏味
/
简单困难
谢谢! 这是您的选择:
Excellent
评分: 4.7 / 5 (基于 93 评级)