

作者: Adela D. Louie, 最新更新: 2024年5月14日
您是否觉得 Windows 上游戏栏的受限功能和屏幕录制限制很麻烦?你并没有超然。如果您需要能力 记录你的游戏 或创建视频教学,完全依赖游戏栏有时可能会令人沮丧。
幸运的是,有多种技术可用于在 Windows 上捕获屏幕,从而提供更好的命令和适应性。本文将探讨几种有效的方法 如何在没有游戏栏的Windows上录制屏幕。告别 Game Bar 的限制,迎接跨 Windows 的屏幕录制潜力!让我们开始吧。
第 1 部分:在 Windows 中不使用游戏栏录制屏幕的最佳替代工具第 2 部分. 如何在没有游戏栏的 Windows 上录制屏幕 [5 种方法]第 3 部分。 如何使用游戏栏在 Windows 上录制屏幕第 4 部分. Windows 屏幕录制常见问题解答结论
FoneDog 屏幕录像机 是在 Windows 上录制屏幕的多功能替代方案,无需使用 Game Bar。它提供高质量的视频录制和可自定义的设置,用于捕获屏幕的任何区域。
它具有改进录音的编辑功能,并允许用户同时录制语音和网络摄像头片段。由于其用户友好的界面,FoneDog Screen Recorder使各种技能水平的人都可以制作看起来很棒的屏幕录制内容。
免费下载
对于Windows
免费下载
对于普通 Mac
免费下载
对于 M1、M2、M3


游戏吧 是 Windows PC 上的内置录音工具,提供基本但实用的功能。虽然这个免费录音机可以使用,但它的局限性使其不太理想。本节将为 Windows 用户介绍替代的屏幕录制软件。继续阅读以了解如何在没有游戏栏的 Windows 上录制屏幕。
Bandicam 使您能够通过捕获屏幕、录制特定窗口、使用网络摄像头甚至麦克风输入,甚至可能是这些方法的组合来创建视频。生成的视频文件比其他软件的视频文件小得多,让您无需转换即可直接上传到 YouTube。
此外,Bandicam 可以去除网络摄像头背景,并在录制时确实产生实时色度键效果。
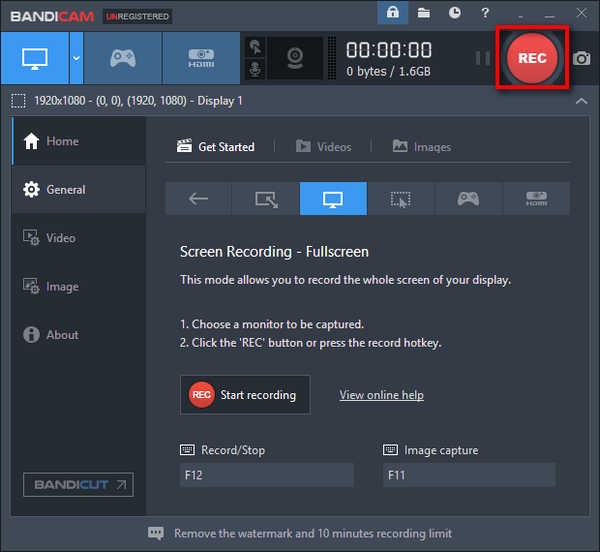
PowerPoint 提供了方便的内置屏幕录制功能。虽然它可能缺乏专业屏幕录制软件中的一些高级功能,但其简单性使其非常适合快速、无忧的录制。使用方法如下:
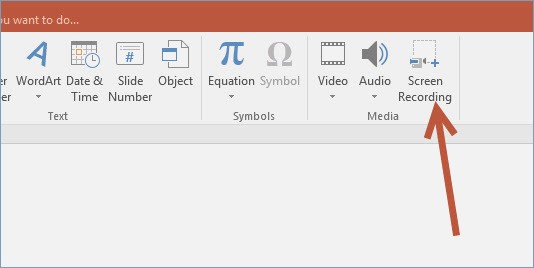
Nvidia 长期以来一直是流媒体和视频领域的顶级工具 录制《我的世界》等视频游戏。这款屏幕录制软件是世界上一些最著名的游戏玩家使用的许多游戏设置中的主要软件。其录音功能堪比Game Bar。专为游戏录制而设计,它提供了其他地方没有的独特功能。使用方法如下:
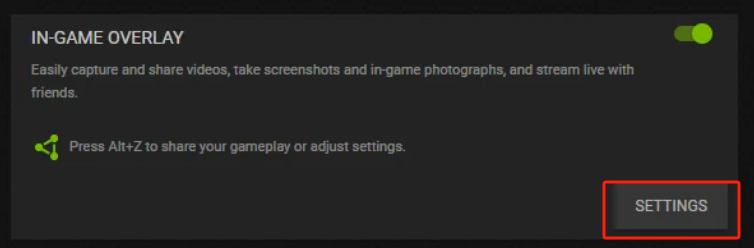
Snagit 并非专为捕获游戏会话而设计,并且缺乏特定的游戏模式。其突出的功能是屏幕截图编辑工具,用户可以通过添加图形、文本和调整尺寸来修改图像。如果您喜欢编辑图像,这可能是一个不错的选择。使用方法如下:
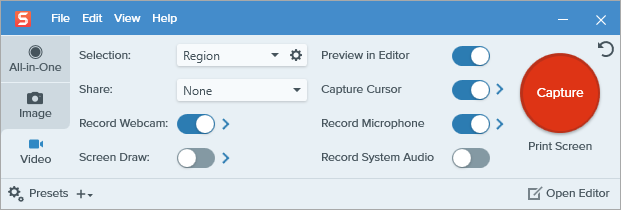
VLC 媒体播放器可能看起来很简单,但它提供的功能远不止看上去那么简单。它可以将 MP4 文件转换为 MP3、管理文件传输、在线流式传输视频和音频,甚至捕获屏幕。
然而,由于缺乏现成的解决方案,其复杂性可能会给新用户带来挑战。如果您不熟悉 VLC,在 Windows 上使用它进行屏幕录制可能不是最佳选择。以下是使用 VLC 录制屏幕的方法:
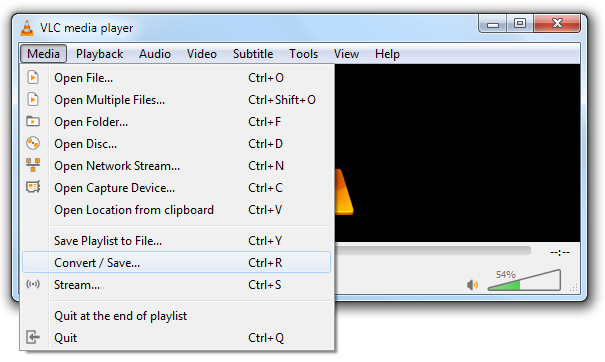
如果您想在不进行任何编辑的情况下创建短视频,可以使用 Windows 10 中的游戏栏。以下是使用它录制屏幕或视频的方法:
Windows+Alt+R”。之后,当使用讲述人时,就会听到“录音正在进行中”。Windows+Alt+M“。Windows+G”以完全访问游戏栏控件。Windows+Alt+R” 完全完成后。将出现或听到短语“游戏剪辑已录制”。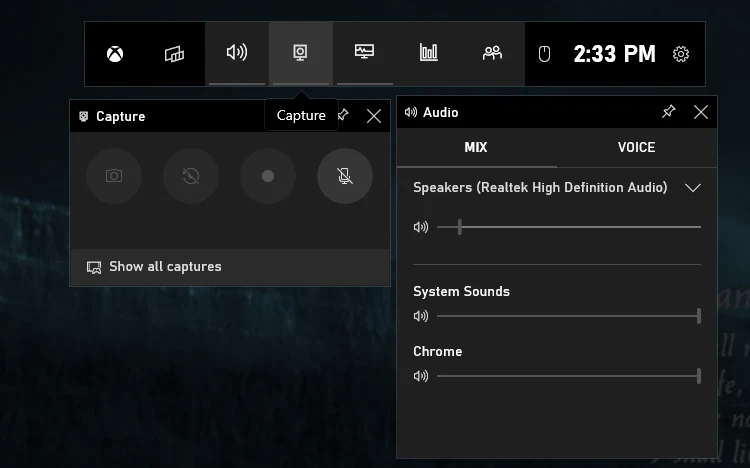
当然,Microsoft PowerPoint 包含集成的屏幕录制功能,可以在最新版本中使用该功能。
是的,大多数屏幕录制软件都提供指定屏幕的某些区域进行录制的功能。可以建立个性化的捕获区域或窗口,使您可以专注于监视器的选定部分进行录制。
是的,您通常可以在大多数屏幕录制软件中调整帧速率设置。典型的选择是每秒 30 帧 (fps) 以及 60 fps,但某些软件可能会提供更多选项来根据个人喜好自定义帧速率。
是的,屏幕录制会消耗 CPU 和内存等资源,从而影响系统性能。使用高质量设置或以高分辨率录制可能会降低计算机的速度。选择轻量级软件并调整设置可以帮助最大限度地减少性能问题。
人们也读5 种方法! 7 年 Windows 2023 录屏指南完整指南:如何在 Macbook Air 上进行屏幕录制并有声
总结一下,知道 如何在没有游戏栏的Windows上录制屏幕 提供各种选项,从最好的工具,如 FoneDog 屏幕录像机 它具有独特的功能,例如高质量录制、自定义选项和编辑功能。确保始终考虑您的特定需求,并通过探索此类替代方案,您可以找到适合您的偏好和工作流程的屏幕录制工具。
发表评论
评论
热门文章
/
有趣乏味
/
简单困难
谢谢! 这是您的选择:
Excellent
评分: 4.7 / 5 (基于 89 评级)