

作者: Adela D. Louie, 最新更新: 2023年12月6日
您准备好释放 HP 笔记本电脑的全部潜力了吗? 想象一下能够轻松捕捉和分享屏幕上最精彩的时刻。 本文是您进入 HP 笔记本电脑上令人兴奋的屏幕录制世界的门户,它旨在成为您的终极指南。 在数字时代,屏幕录制是一项至关重要的技能。
无论您是需要录制讲座的学生、专业制作教程的人,还是只是喜欢分享游戏成就的人,本文都能满足您的需求。 我们将引导您完成整个过程,揭示所有内容 如何在HP笔记本电脑上屏幕记录.
第 1 部分:概要:HP 笔记本电脑有屏幕录制功能吗?第 2 部分:如何在 HP 笔记本电脑上进行屏幕录制第 3 部分:HP 笔记本电脑上屏幕录制的最佳替代方案 - FoneDog Screen Recorder结论
屏幕录制是一项功能,允许您捕获计算机屏幕的视频以及任何音频,用于各种目的,例如创建教程、录制游戏玩法或进行演示。 你可能知道 如何在 Windows 上进行屏幕录制但是惠普笔记本电脑如何进行录屏呢?
要在 HP 笔记本电脑上执行屏幕录制,通常需要第三方屏幕录制软件。 一些流行的屏幕录制软件选项包括 OBS Studio、Camtasia、Snagit 等。 这些可以安装在您的 HP 笔记本电脑上以启用屏幕录制。
值得注意的是,惠普是笔记本电脑和电脑的知名品牌。 惠普,代表 惠普,是一家跨国信息技术公司,生产各种电子设备,包括笔记本电脑、台式机、打印机等。 HP 笔记本电脑附带的具体功能和软件可能会有所不同,具体取决于您选择的型号和配置。
有关 HP 笔记本电脑上可用的屏幕录制选项的最新信息,我们建议您查看 HP 官方网站或参阅特定 HP 笔记本电脑型号附带的用户手册。
要在 HP 笔记本电脑上进行屏幕录制,您需要使用第三方屏幕录制软件,因为 HP 笔记本电脑通常不配备内置屏幕录制工具。 以下是有关如何使用名为“HP”的流行软件在 HP 笔记本电脑上进行屏幕录制的分步指南 OBS工作室:
步骤#1:下载并安装 OBS Studio
步骤#2:配置 OBS Studio
步骤#3:设置屏幕录制
步骤#4:开始录音
步骤#5:停止录音
步骤#6:审查和编辑(可选)
步骤#7:分享或上传
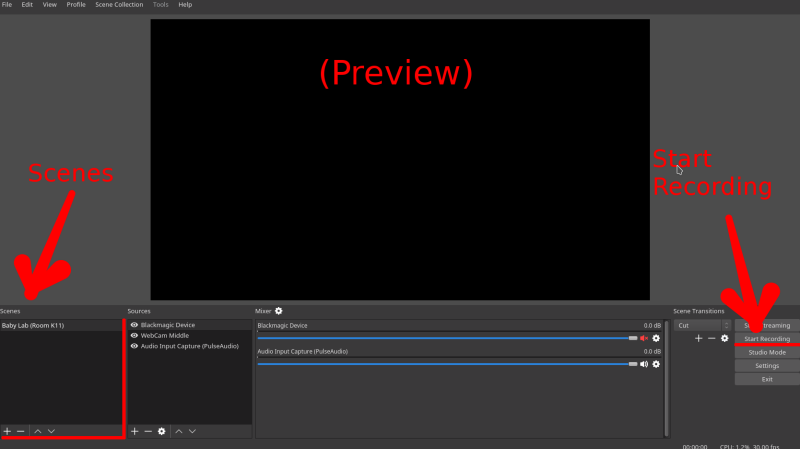
此外,值得注意的是,市场上还有其他屏幕录制软件解决方案,每种解决方案都有其独特的功能和配置。 OBS Studio 是一个灵活且免费的选择,但您可以灵活地探索其他软件选项(如果它们更符合您的特定需求和偏好)
FoneDog 屏幕录像机 是一款功能强大且用户友好的屏幕录制软件,使其成为 HP 笔记本电脑上屏幕录制的最佳选择。 这种多功能工具提供了一系列功能,可满足各种录音需求。 无论您是想创建教学视频、记录游戏玩法还是捕获在线会议,FoneDog Screen Recorder 都能满足您的需求。
免费下载
对于Windows
免费下载
对于普通 Mac
免费下载
对于 M1、M2、M3
这里的 如何在HP笔记本电脑上屏幕记录 使用这个 免费笔记本电脑屏幕录像机:
步骤#1:下载并安装FoneDog屏幕录像机
步骤#2:配置您的录音设置

步骤#3:开始录音

步骤#4:停止并保存您的录音

步骤#5:编辑和增强(可选)

步骤#6:分享或上传
FoneDog Screen Recorder 凭借其用户友好的界面和强大的功能,为 HP 笔记本电脑上的屏幕录制提供了绝佳的替代方案。 它是一种多功能工具,可以简化为各种目的创建高质量屏幕录制的过程。
人们也读2023 初学者指南:如何在 Mac 上录制视频捕获对话:Google Meet 录音完整指南
总之,充分了解 如何在HP笔记本电脑上屏幕记录 是一种捕捉、分享和交流想法、演示和游戏体验的动态方式。 我们已经介绍了基本步骤和替代方案,例如 FoneDog Screen Recorder,这是一种多功能且用户友好的工具,可以简化流程。
是时候释放笔记本电脑的潜力并立即开始屏幕录制了! 无论您是教育者、游戏玩家还是内容创作者,可能性都是无限的。 因此,请不要犹豫,潜入、探索并使用 FoneDog Screen Recorder 制作您的数字标记。 你的屏幕、你的故事、你的世界正在等待着!
发表评论
评论
热门文章
/
有趣乏味
/
简单困难
谢谢! 这是您的选择:
Excellent
评分: 4.8 / 5 (基于 100 评级)