

作者: Adela D. Louie, 最新更新: 2024年1月6日
您是否想过如何在 MacBook Air 上录制最佳的声音和屏幕?这篇文章将帮助您领略 如何在 Macbook Air 上进行屏幕录制并有声音,无论您是内容制作者、精通技术的粉丝,还是只想在计算机上保存特殊时刻的人。
在本详细指南中,我们将带您完成 MacBook Air 屏幕录制的整个过程,确保您不会错过任何一个声音细节。您的屏幕、您的声音、您的故事:从操作指南到视频聊天、讲座到游戏冒险。让我们加入进来,让您的在线世界变得更加精彩。
第 1 部分:如何在 Macbook Air 上进行有声屏幕录制第#2部分:在Macbook Air上使用音频录制屏幕的最佳替代方案 – FoneDog Screen Recorder第 3 部分:高质量屏幕录制的技巧结论
以下是有关如何在 Macbook Air 上使用声音进行屏幕录制的两种方法的分步指南:
方法#1:使用 macOS 内置屏幕录制
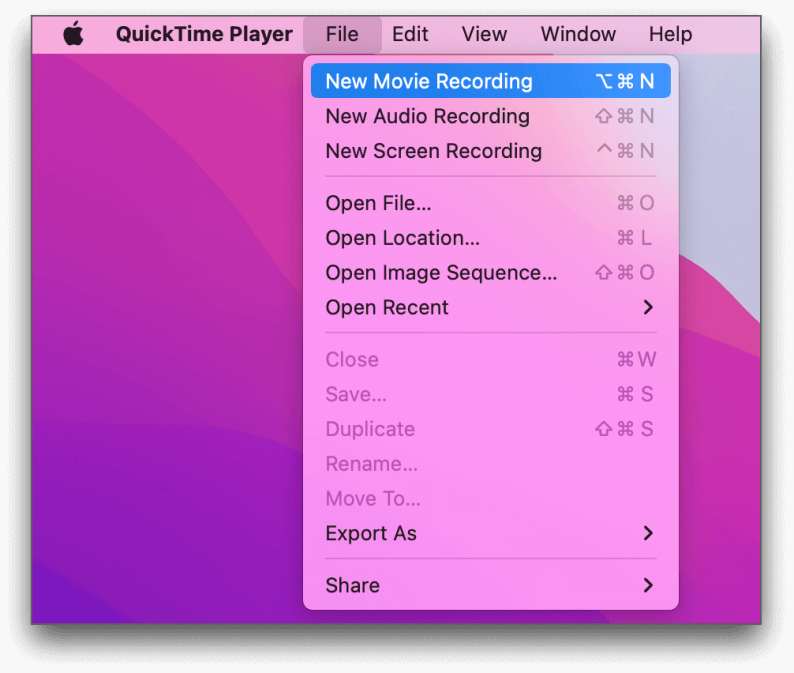
方法#2:使用第三方屏幕录制软件(例如OBS Studio)
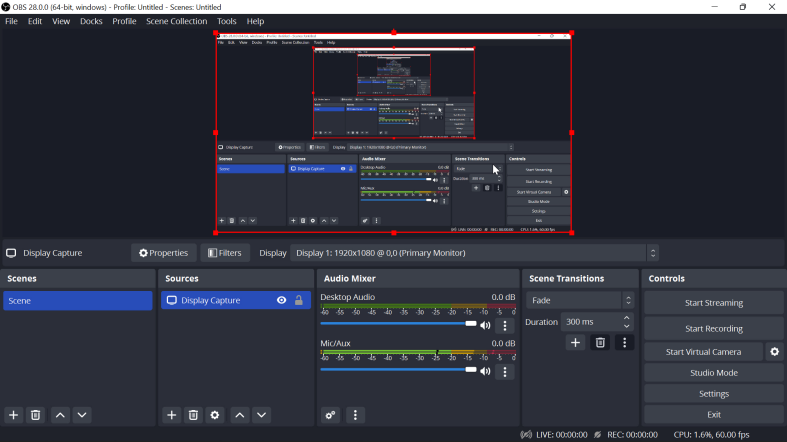
这两种方法都可以在 MacBook Air 上执行屏幕录制并伴有声音。它们之间的选择应基于您的个人喜好和具体要求。
虽然内置的 macOS 功能提供了一种简单的方法,但如果您需要这些功能,OBS Studio 等第三方软件提供了更高级的自定义选项和实时流媒体的潜力。
如果您想在 MacBook Air 上完整录制屏幕并有声, FoneDog 屏幕录像机 是完成这项工作的最好和最简单的工具。这个功能强大的程序可以让您顺利地录制屏幕动作,包括高品质的声音,因此您的录音尽可能有用和有趣。
免费下载
对于Windows
免费下载
对于普通 Mac
免费下载
对于 M1、M2、M3
由于 FoneDog Screen Recorder 易于使用,因此新用户和专家用户都可以使用它。它有很多好处,包括易于使用的设计和大量功能。
如何在 Macbook Air 上进行屏幕录制并有声音 使用此工具:
1.首先,获取 FoneDog Screen Recorder 并将其放在您的计算机上。设置后您必须运行该工具。
2. 您可以通过此功能以多种方式进行录制。然后您可以选择 “全屏”、“自定义”或“仅录制网络摄像头” 根据您的需求。

3. 如果您想录制屏幕,请按 “REC” 按钮。您还可以设置热键以使操作更加容易。

4. 在录制过程中随时单击右侧按钮即可停止并重新开始。您可以使用 FoneDog Screen Recorder 通过添加文本、线条和一些形状来实时在电影上做笔记。
5. 要结束录音,您必须按 “停止” 当您获得所需的所有新闻时,按钮。

6. 如果你先听磁带,你可以改变一些东西,比如省略你不想要的部分。如果您想立即分享刚刚拍摄的电影,您可以在许多网站上执行此操作。
为确保高质量的屏幕录制,在了解如何在 Macbook Air 上进行有声屏幕录制之前或之后,请考虑以下提示:
人们也读从基础到专业:如何录制 Windows 7 屏幕指南综合指南:如何Mac屏幕录制GIF 2024 [5个工具]
总而言之,了解以下知识 如何在 MacBook Air 上进行屏幕录制并有声音 是一款多功能工具,可用于多种用途,从创建教程到捕捉重要时刻。您可以选择内置的macOS功能以及FoneDog Screen Recorder等第三方软件。
FoneDog 提供直观的界面、高质量的录音和用户友好的控件,使其成为 Mac 用户的绝佳选择。今天就尝试一下,并使用 FoneDog Screen Recorder 释放您的屏幕录制潜力!
发表评论
评论
热门文章
/
有趣乏味
/
简单困难
谢谢! 这是您的选择:
Excellent
评分: 4.5 / 5 (基于 109 评级)