

作者: Adela D. Louie, 最新更新: 2024年6月25日
在当今快节奏的网络世界中,清晰地传达信息非常重要。PowerPoint 可以让你更改幻灯片上的图像,已成为幻灯片放映的有用工具。PowerPoint 录制功能现已问世,它是一款可以让你 录制带声音的 PowerPoint 并且指针移动。假设您需要向不使用 PowerPoint 的人提供您的演示文稿。
不要害怕!本指南讨论了 如何将 PPT 录音保存为视频。我们将引导您完成每个步骤,从选择最佳设置到确保它们在所有系统上都能正常工作。了解此过程将为您打开一个有效传达信息的新世界,无论您是将其用于教育还是在线讨论。
第 1 部分:如何在 Windows 或 Mac 上将 PPT 录制内容保存为视频第 2 部分。如何在 Mac 上将 PPT 录制内容保存为视频三、如何在 Windows 上将 PPT 录制内容保存为视频第 4 部分。有关如何将 PPT 录制内容保存为视频的常见问题解答结论
在 Mac 和 Windows 上录制 PowerPoint 演示文稿时, FoneDog 屏幕录像机 是最受欢迎的。该应用程序用途广泛,运行流畅,因此用户可以轻松准确地录制 PowerPoint 演讲。
FoneDog 屏幕录像机凭借其技术进步,例如高质量输出以及可以根据您的需求更改的录制选择,提供最佳的录制体验。
免费下载
对于Windows
免费下载
对于普通 Mac
免费下载
对于 M1、M2、M3
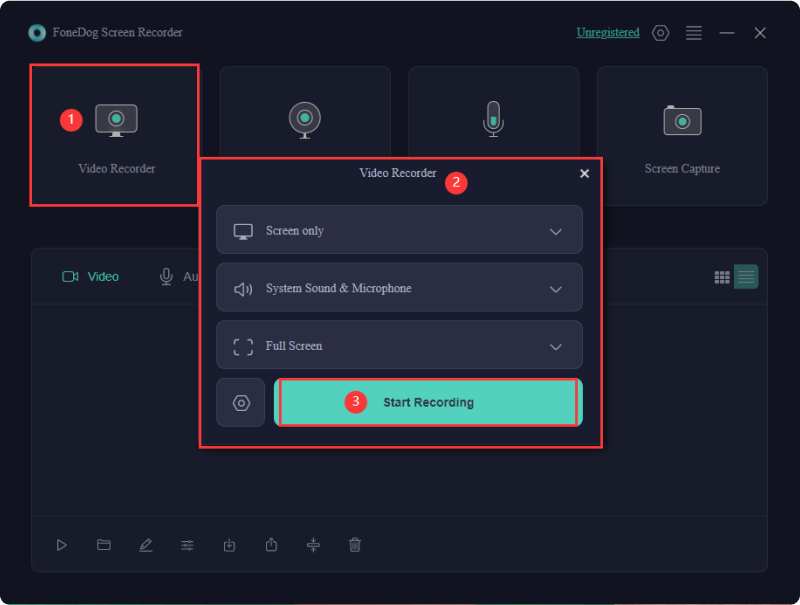
我们将首先演示如何在 PowerPoint 演示文稿中保存为视频 在 Mac 上录制视频。整个过程只需几分钟即可完成。请按照我们的详细说明开始:
此部分可确保演示文稿中的每一张幻灯片都能流畅播放。在导出影片之前,您必须同步幻灯片。操作方法如下:
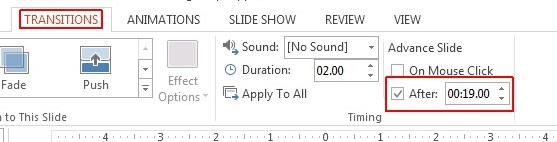
为了在转换到下一张幻灯片之前精确设置每张幻灯片的持续时间,您必须为演示文稿中的每张幻灯片分配一个特定的时间框架。
设置好每张幻灯片的时间后,接下来需要做的就是将幻灯片演示文稿导出或保存为视频格式。下面是一种快速而轻松的实现方法:
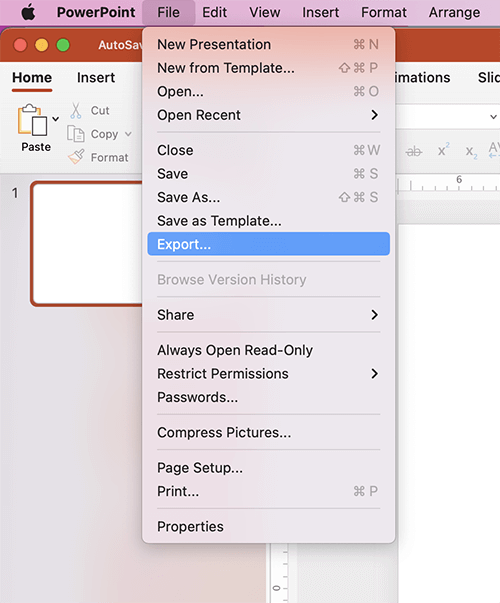
转换过程的持续时间将根据幻灯片演示的长度和复杂性而有所不同。转换过程结束后,您的 PowerPoint 演示文稿将作为视频格式文件在 Mac 上访问。只需转到保存位置即可找到它。
上 Windows 计算机,从 PowerPoint 切换到视频同样方便。请记住,较新版本的 Windows 中的控制系统彼此略有不同。为此,我们向您展示了如何在每个步骤中使用不同类型的编程。
即使您使用的是旧版 PowerPoint 软件,也可能需要使用“另存为”功能将演示文稿的幻灯片保存到视频文件中。为了开始使用,您需要执行以下操作:
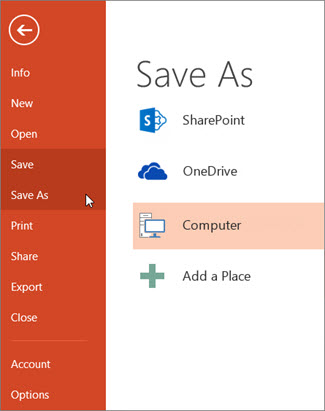
完成上述步骤后,PowerPoint 演示文稿将开始保存到视频中。此操作所需的时间长度主要取决于文件的大小以及文件所包含的媒体。
除非您使用的是较新版本的 Microsoft PowerPoint,否则您很可能不需要“另存为”选项。另一方面,该程序现在包含“导出”功能。您应该这样使用它:
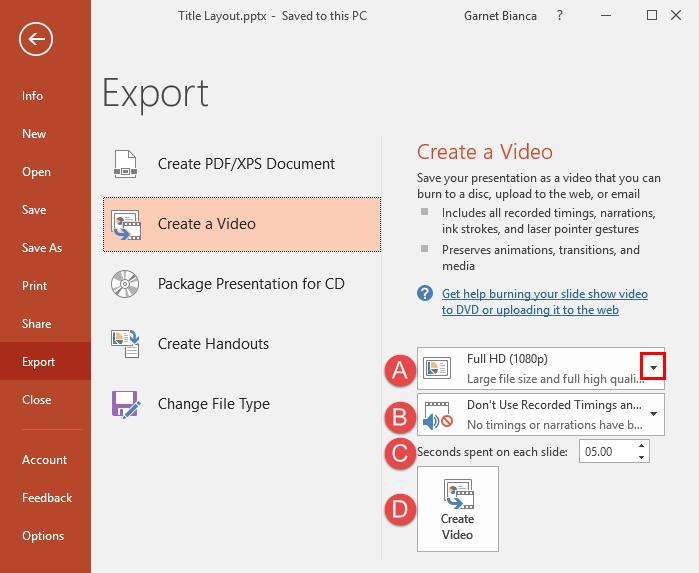
按照这些步骤操作后,您就可以轻松地将 PowerPoint 中创建的演示文稿转换为视频。重申一下,转换所需的时间取决于演示文稿的复杂程度。
正如本指南所述,该过程非常简单。只需按照提供的步骤操作,并在选择文件格式时选择“MP4”。然后,软件将执行转换并将生成的文件存储在您的设备上。
如果在转换过程中遇到困难,请检查计算机上正在运行的后台应用程序。过多的并发程序可能会阻碍文件转换。关闭其中一些应用程序可能会加快 PowerPoint 转换过程。
为了确保在保存 PowerPoint 演示文稿时获得高质量的视频输出,请考虑优化媒体文件的兼容性、使用高分辨率图像和视频、保持一致的格式以及避免过多的动画或过渡。此外,在保存之前预览视频以确保内容的正确同步和清晰度。
人们也读14 个适用于 Windows/Mac/手机的最佳内部录音机排名前 11 的演示文稿录制软件(带音频)
总之,知道 如何将 PPT 录音保存为视频 是一个简单的过程,它提高了可访问性以及共享选项,允许超越传统幻灯片的方式灵活地传播内容。总体而言, FoneDog 屏幕录像机 提供将演示文稿转换为动态视频的无缝解决方案,增强可访问性和共享功能。
发表评论
评论
热门文章
/
有趣乏味
/
简单困难
谢谢! 这是您的选择:
Excellent
评分: 4.7 / 5 (基于 87 评级)