

作者: Adela D. Louie, 最新更新: 2024年2月22日
你是否渴望有能力 记录有趣的游戏 Discord 上的经历、发人深省的辩论或令人难忘的互动?无需再寻找了!如果您喜欢游戏、播客,或者想要一种可靠的方式来保存珍贵的回忆,本文提供了有关 如何录制Discord音频.
探索完美录音的必备工具。我们将指导您完成每一步,从配置音频设置到为您的计算机或手机选择正确的录音程序。请阅读下文,了解在 Discord 上捕捉完美音频的不同方法。
第 1 部分:在 Windows 和 Mac 上的 Discord 上录制音频的最佳方法第 2 部分:录制 Discord 音频的方法(PC 或手机)第 3 部分:有关如何录制 Discord 音频的常见问题解答结论
在录制 Discord 音频方面, FoneDog 屏幕录像机 仍然领先于竞争对手。这个强大的工具可以轻松地与 Discord 连接,保证整个通话过程中的优质音频记录。它通过提供易于使用的界面和广泛的功能来简化整个录制过程,从而使任何技能水平的用户都可以快速使用它。
免费下载
对于Windows
免费下载
对于普通 Mac
免费下载
对于 M1、M2、M3
无论您是新手还是经验丰富的 Discord 用户,FoneDog Screen Recorder 都能提供轻松录制 Discord 聊天中的音频剪辑所需的可靠性和功能。以下是如何使用它及其功能:
用户指南 如何录制Discord音频 与此 顶级游戏捕捉软件:
1.使用任何设备,您可以首先下载并获取并启动FoneDog Screen Recorder。
2. 之后,您必须选择选项 “录音机” 就在FoneDog Screen Recorder的主界面中。
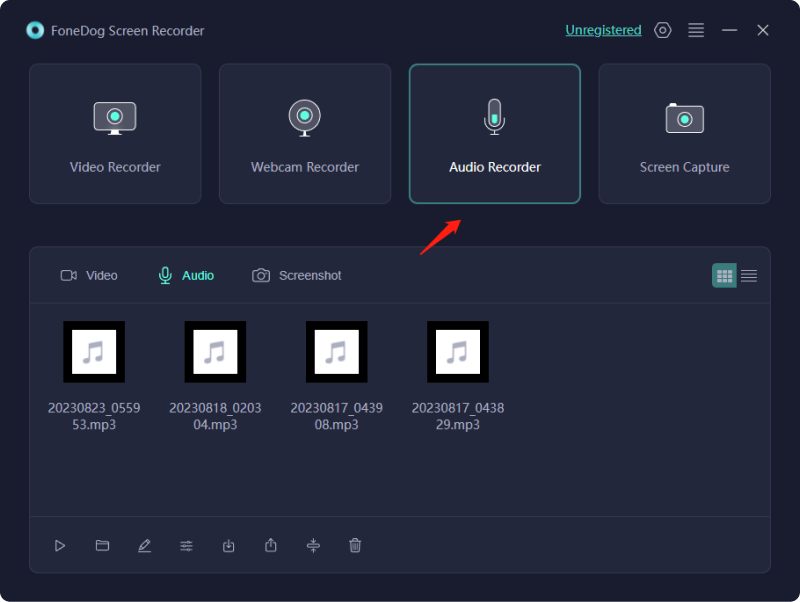
3. 要继续,您只需选择显示的选项 “系统声音和麦克风” 分别通过麦克风和系统同时录制音频。要捕获单个声音,请选择“麦克风”或“系统声音”选项。
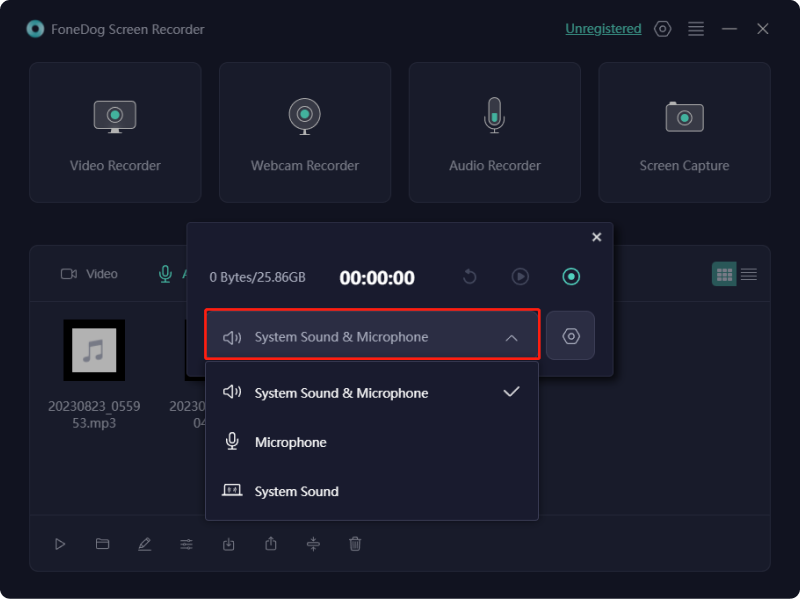
4. 从那里,您确实可以通过简单地选择位于最右上角的绿色按钮来开始录制过程。
5. 录音完成后,您只需按红色结束按钮即可。此外,您还可以按 “暂停” 图标,然后当您希望恢复录制时再次按下同一按钮。由此,通过仅选择“重新启动”选项,软件将在删除前一个录制会话后启动新的录制会话。
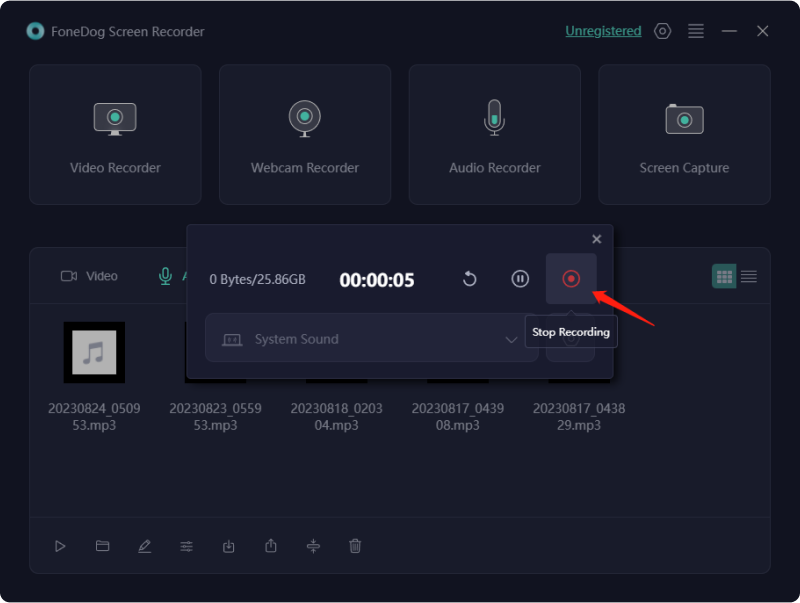
有多种主要方法可用于在网络上捕获一流的音频内容 Discord服务器。评估每个替代方案,并评估它们对您自己和您生成的内容的好处。此分析将使您能够做出明智的选择,选择符合您对如何录制 Discord 音频的要求的理想软件解决方案。
Craig 充当 Discord 的专有录音机器人,使用户能够在应用程序中捕获 Discord 通话,而无需依赖外部软件实用程序。 Craig 兼容 PC 和移动平台,可实现无缝音频录制。要从 PC 或桌面录制 Discord 音频:
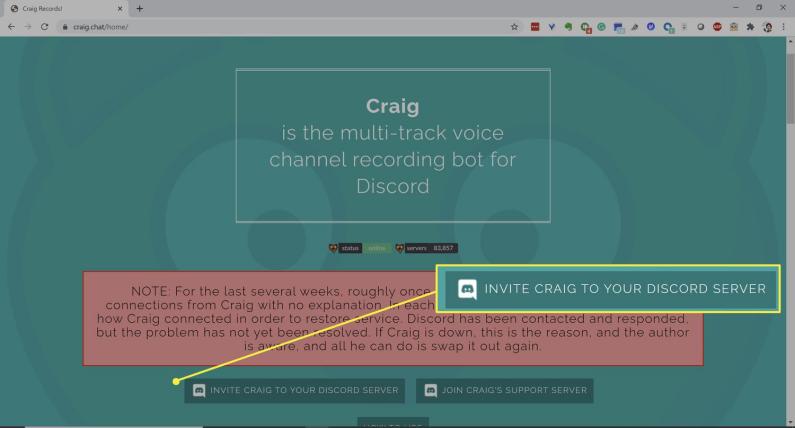
如果您无法访问桌面设备,请不要担心! Craig 机器人与大多数移动设备完全兼容,使您能够从 iPhone 或 Android 设备捕获 Discord 音频。要使用 iOS 或 Android 设备录制 Discord 音频,请遵循以下简单说明:
如果 Discord 中的 Craig 机器人无法录制音频,另一种解决方案是 Open Broadcaster Software (OBS)。 OBS 能够捕获视频和音频内容,并且与 Mac 和 Windows 兼容。要使用 OBS 在 Discord 上启动录音,请按照以下步骤操作:
注意:Mac 用户可能需要下载其他软件(例如 Step SoundFlower 或 Loopback)才能在其设备上启用音频捕获。
仍然不确定是否要捕获 Discord 音频?以下是我们对一些常见问题的答复。
人们也读最佳 10 个 Chrome 屏幕录像机:简单且免费如何在 Windows/Mac/iOS/Android 上录制流媒体音频
总而言之,必须获得以下知识 如何录制Discord音频 可以使用 FoneDog Screen Recorder 等各种工具有效地实现。通过按照简单的步骤配置音频首选项并确保 Discord 和录音软件之间的设置正确对齐,用户可以轻松创建高质量的录音。尝试不同的方法可以帮助找到最适合个人需求和偏好的解决方案。
发表评论
评论
热门文章
/
有趣乏味
/
简单困难
谢谢! 这是您的选择:
Excellent
评分: 4.9 / 5 (基于 106 评级)