

作者: Adela D. Louie, 最新更新: 2023年11月29日
您准备好释放 Windows 10 计算机的全部潜力了吗? 屏幕录制是一个强大的工具,可以帮助您捕获和分享从游戏胜利到教育教程,甚至工作演示的一切内容。 本指南旨在让您了解屏幕录制专家 如何在 Windows 10 上进行屏幕录制。
无论您是技术新手还是正在寻找专家提示的经验丰富的用户。 在本文中,我们将引导您了解 Windows 10 上屏幕录制的详细信息,从内置选项到第三方软件解决方案。 准备好将您的屏幕变成充满无限可能性的画布!
第 1 部分:概要:Windows 10 屏幕记录第 2 部分:有关如何在 Windows 10 上进行屏幕录制的选项第3部分:Windows 10上屏幕录制的最佳替代方案 - FoneDog Screen Recorder结论
Windows 10 上的屏幕录制是一种多功能且宝贵的工具,它能够彻底改变您与计算机交互的方式。 无论您是游戏玩家、教育工作者、内容创作者还是商业专业人士,捕捉和分享屏幕上发生的事情的能力都将为您打开一个充满可能性的世界。 这就是屏幕录制在 Windows 10 上如此有价值的原因:
屏幕录制的多功能性是无与伦比的。 它使您能够记录、交流、教育和娱乐。 因此,无论您的目标是提升游戏体验、增强专业演示,还是只是想以更有效的方式传达您的想法,您都需要学习如何在 Windows 10 上进行屏幕录制。是时候释放全部潜力了并探索屏幕录制提供的无限机会。
使用 Windows 10 录制屏幕上的内容为您提供了多种替代方案和方法供您根据您的特定品味和要求进行选择。 下面详细介绍了最重要的方法以及如何使用它们的说明:
Xbox Game Bar 是 Windows 10 附带的内置屏幕录制工具,虽然它主要面向游戏玩家,但也可用于各种其他用途。
如何使用内置 Xbox Game Bar 在 Windows 10 上进行屏幕录制:

虽然截图工具最常用于截取屏幕截图,但它也可以用于非常基本的计算机屏幕记录。
怎么做:
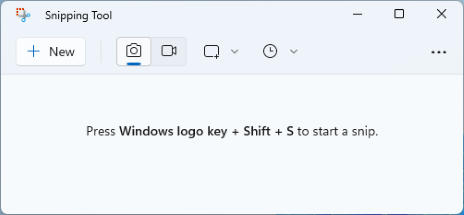
Microsoft PowerPoint 是一个可用于记录屏幕操作和演示文稿的程序。
如何使用 PowerPoint 在 Windows 10 上进行屏幕录制:
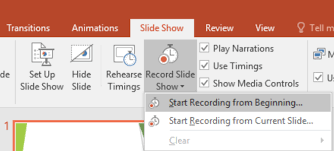
Windows 10 集成了专为 DirectX 游戏设计的游戏捕获功能,为用户提供了一种简单、轻松的方法来轻松记录他们的游戏内活动和游戏玩法。
要在以全屏模式运行的 DirectX 游戏中启动和结束游戏玩法录制,请执行以下步骤:
请记住调整视频质量和音频源等设置,以满足您在每种方法中的需求。 方法的选择取决于您的具体用例和所需的功能。
FoneDog 屏幕录像机 是一款功能强大且多功能的屏幕录制工具,旨在捕获您的屏幕活动,无论是用于创建教程、记录游戏玩法还是保存重要时刻。 使用 FoneDog Screen Recorder,您可以轻松有效地录制 Windows 10 屏幕,确保最高的质量和对录制的控制。
免费下载
对于Windows
免费下载
对于普通 Mac
免费下载
对于 M1、M2、M3
以下是有关的分步指南 如何在 Windows 10 上进行屏幕录制 使用 FoneDog 屏幕录像机。
步骤#1:下载并安装FoneDog屏幕录像机
步骤#2:启动 FoneDog 屏幕录像机
步骤#3:配置录制设置
步骤#4:开始录音

步骤#5:暂停和恢复录制(可选)
步骤#6:完成录制

步骤#7:预览并保存您的录音
步骤#8:编辑和共享(可选)
FoneDog Screen Recorder 提供了一种易于访问且高效的方式来录制 Windows 10 屏幕,使其成为满足各种录制需求的绝佳选择。
总结一下,知道 如何在 Windows 10 上进行屏幕录制 是一款有价值的工具,可用于多种用途,从游戏到教育内容和专业演示。 FoneDog 屏幕录像机提供了一个简单且多功能的解决方案。 借助这款用户友好的软件,您可以轻松捕获和共享屏幕活动。
是时候释放您的创造力并充分利用您的 Windows 10 体验了。 今天开始使用 FoneDog Screen Recorder 探索屏幕录制的世界,并将您的想法变为现实!
发表评论
评论
热门文章
/
有趣乏味
/
简单困难
谢谢! 这是您的选择:
Excellent
评分: 4.8 / 5 (基于 82 评级)