

作者: Adela D. Louie, 最新更新: 2024年6月14日
您是否曾希望可以“录制”在 Google Hangouts 会议期间分享的精彩想法?想象一下捕捉那些“啊哈”时刻,保存重要的讨论,并且再也不会错过任何一个节拍。本文将分享您想知道的有关 Google Hangouts 录音 和如何 录制您想要的所有内容.
第 1 部分。概述:什么是 Google Hangouts?第 2 部分。有关如何记录 Google Hangouts 会议的指南和提示第 3 部分。轻松记录 Google Hangouts 的最佳方式结论
谷歌视频群聊 是 Google 开发的通信平台,旨在促进消息传递、视频聊天、语音通话和会议功能。它旨在提供跨不同设备和平台的统一通信体验。
截至我 2022 年 XNUMX 月的最后一次更新,Google Hangouts 已逐步淘汰并过渡到 Google Chat,并且 谷歌见面 实现不同的功能。以下是与 Google Hangouts 相关的一些主要功能:
Google Hangouts 通过 Google Meet 为 G Suite Enterprise 用户提供了集成的录制功能。以下是使用 Google Meet 录制 Google Hangouts 会议的方法:
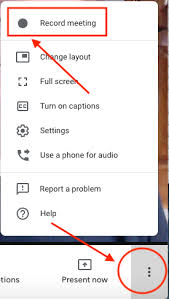
以下是优化 Google Hangouts 录音的一些技巧:
这些技巧可以帮助优化 Google Hangouts 录音的质量和效果,确保主持人和参与者获得更流畅、更高效的录音体验。
FoneDog 屏幕录像机 是一款多功能工具,旨在轻松准确地捕获您的屏幕活动,包括 Google Hangouts 会话。该软件提供用户友好的界面和一系列专为录制而设计的功能。
免费下载
对于Windows
免费下载
对于普通 Mac
免费下载
对于 M1、M2、M3
要使用 FoneDog 屏幕录像机录制Google Hangouts 会话:
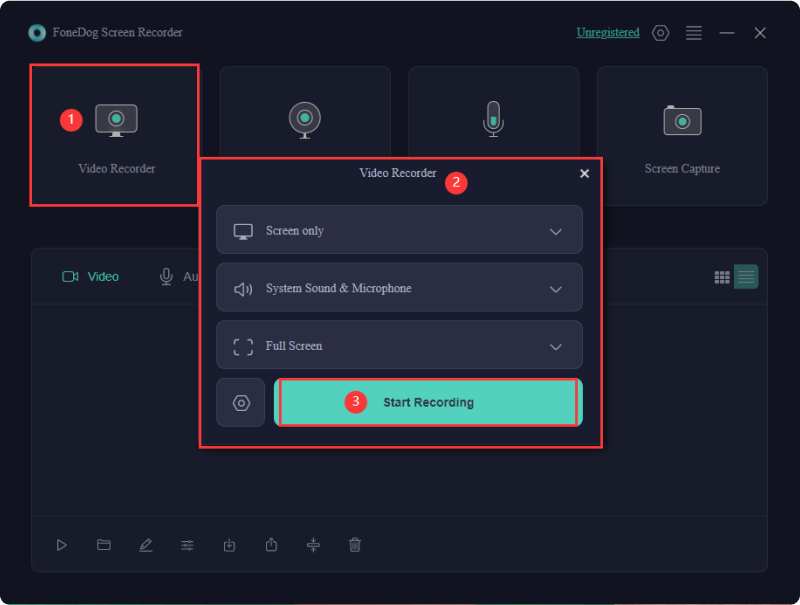
该软件提供实时注释等附加功能,增强您的录音体验并允许您进一步个性化您的录音。
该工具简化了记录 Google Hangouts 会话的过程,为用户提供了一种可靠、有效的方式,可以精确、轻松地捕捉重要的讨论、会议或演示。
人们也读Google Meet 录音保存在哪里? [2024年指南]Google Meet 录音需要多长时间才能处理?
总之, Google Hangouts 录音 它是保存宝贵讨论、加强协作和确保记录关键时刻的关键工具。它的重要性在于促进高效沟通、进行全面审查并充当关键信息的存储库,从而提高生产力和知识保留率。祝您有美好的一天!
发表评论
评论
热门文章
/
有趣乏味
/
简单困难
谢谢! 这是您的选择:
Excellent
评分: 4.7 / 5 (基于 105 评级)