

作者: Adela D. Louie, 最新更新: 2024年7月19日
YouTube Premium 的订阅已过期,厌倦了不受欢迎的广告?在公路旅行和露营时无法上网播放您喜欢的音乐?或者您只是因为账单高昂而破产?好吧,以下是解决此问题的方法 在 Mac 上从 YouTube 提取音频 帮助您离线且无广告地享受浪漫的音乐和喜爱的播客体验。
YouTube 作为主要的娱乐平台之一,在我们的生活中扮演着重要的角色——从如何做事的教程到视频播客、音乐、配乐和有声读物。然而,如果没有互联网接入,除非你订阅,否则无法离线播放,这会增加你的每月费用。在本文中,我们将向你展示如何提取或 录制来自YouTube的音频 在 Mac 上以 3 种方式。
第 1 部分:如何使用屏幕录制应用程序从 Mac 上的 Youtube 提取音频第 2 部分。通过 VLC 播放器在 Mac 上从 YouTube 提取音频第 3 部分:使用在线工具从 Mac 上的 YouTube 提取音频第4部分:结论
你没听错!能够在 Mac 上轻松提取 YouTube 音频且无需复杂程序的软件可能会对你有所帮助。只需确保从 Mac 上可轻松下载的众多应用程序中正确选择它,例如 FoneDog 屏幕录像机.
此应用程序将帮助您 在 Mac 上提取任何音频。除此之外,它还提供无水印的屏幕录制和网络摄像头、屏幕任何部分的自定义录制、使用内置压缩功能最小化长 YouTube 视频的大小等等。操作方法如下:
免费下载
对于Windows
免费下载
对于普通 Mac
免费下载
对于 M1、M2、M3
在 Mac 上下载 FoneDog 屏幕录像机并打开该应用程序。
在应用程序的简介中,单击“录音机”按钮,它将引导您进入选项。
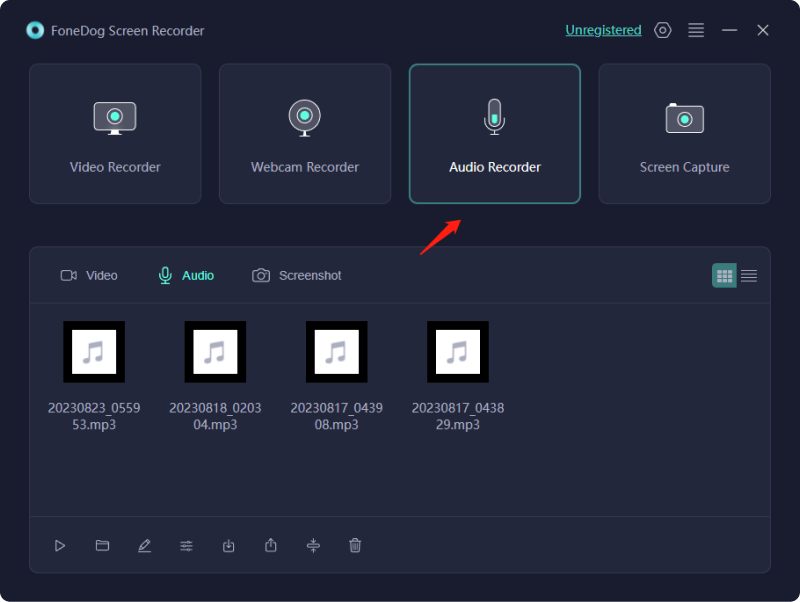
使用此应用,您可以自由选择要录制的声音,无论是系统声音还是连接的麦克风。要在 Mac 上从 YouTube 提取音频,您需要通过单击“系统声音和麦克风”来录制系统声音。
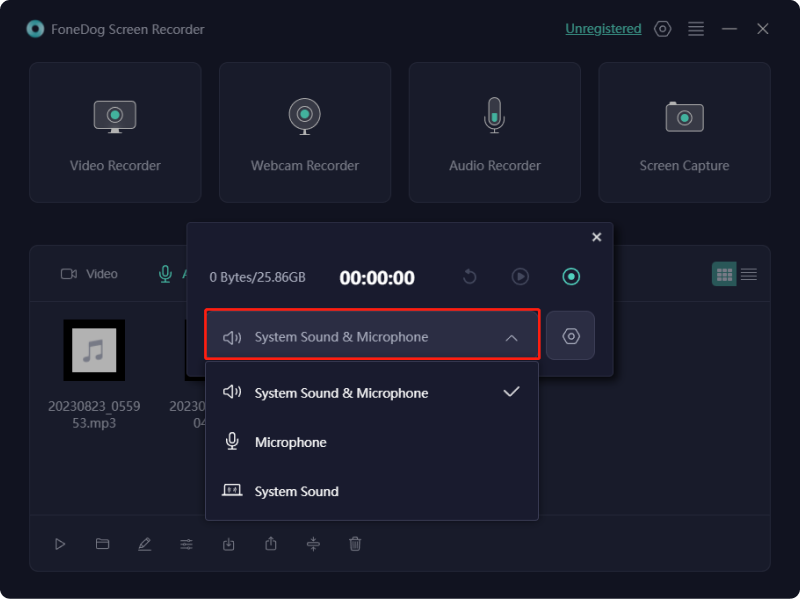
去 YouTube 视频中您想要提取音频并播放的内容。播放时,您可以轻松点击应用程序中的“开始录制”按钮。不用担心,因为与其他默认屏幕录像机不同,该应用程序会将 YouTube 视频音频与周围的声音隔离开来。
VLC Player 是用于在 Mac 上从 YouTube 提取音频的成功软件程序之一。但是,在 Mac 上使用 YouTube 需要许可证,并且只有没有版权的才可以下载。此外,这是一个复杂的过程(对不懂技术的人来说非常不方便)。
在 Mac 或 MacBook 上打开 VLC Player,然后单击“文件”> 点击“打开网络”
获得所需的 YouTube URL 后,将其复制并粘贴到 VLC 分析框中。然后点击“打开”按钮,VLC 将开始分析 YouTube 视频。
请注意: 有些国家/地区要求使用特定的 VPN 服务才能观看特定视频。如果您所在的国家/地区无法观看该视频,并且您所在的地区不支持 YouTube 视频,您可以尝试启用 VPN。
视频分析完成后,打开“Windows”>选择“媒体信息...”
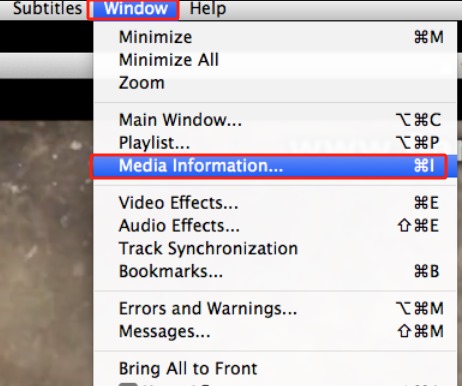
从“位置”中选择完整的 URL 并复制。注意:有些版本的 YouTube 的 URL 不完整,但不要介意。
使用 Safari 浏览器,打开复制的 YouTube URL > 单击 YouTube 视频 > “将视频另存为” > 选择文件目标。
通过使用 VLC 视频转换功能,转到 VLC 软件 > 转到“媒体”并点击“转换”> 在“选择配置文件”下选择所需的音频格式(例如 MP3)。
听起来很复杂,对吧?关于如何使用 VLC 在 Mac 上从 YouTube 提取音频。此外,它可能并不适用于所有类型的视频,正如预期的那样。好吧,还有更多选项供您尝试!
在线工具在 Mac 上非常有用,甚至无需安装软件即可从 YouTube 中提取音频。您可以使用 Safari 轻松访问它们,只需输入任何推荐的网站(例如,YouTube 到 MP3)。操作方法如下:
打开默认浏览器,在搜索面板上输入“YouTube to MP3”。完成后,只需选择您喜欢的网站(例如:YTMP3.cc)。
单击该网站并在标签栏上粘贴所需的 YouTube URL > 在 MP3 或 MP3 之间选择“MP4”
选择“MP3” > 点击“转换”。等待片刻转换视频,可能需要一段时间,具体取决于您的互联网速度。完成后,点击“下载”下载转换后的视频。
请注意: 从不受信任的网站下载可能会导致一些问题,例如感染计算机病毒。其他网站还可能传播恶意软件,这可能会影响您的 Mac 的性能。
在线 YouTube 音频提取器可能是一种替代工具;但是,它要求你挑剔并选择合适且安全的网站。此外,还有很多 MP3 市面上有很多下载器,这让您不知所措。但是,还有一些其他方法可以在 Mac 上从 YouTube 提取音频,这肯定能拯救您的 PC。
人们也读4种方法:如何从 YouTube Mac 下载音频 [2024]如何将 YouTube 转换为 MP3 铃声(iPhone 和 Android)
选择可靠且值得信赖的媒介 在 Mac 上从 YouTube 提取音频 是决定其音频质量好坏的主要因素之一。除此之外,借助专业工具,例如 FoneDog 屏幕录像机 最大限度地降低从不可靠链接下载恶意软件和病毒的风险,并避免因使用其他软件而陷入繁琐的流程。只需单击几下,您便可以获得所需的音频。
发表评论
评论
热门文章
/
有趣乏味
/
简单困难
谢谢! 这是您的选择:
Excellent
评分: 4.7 / 5 (基于 79 评级)