

作者: Adela D. Louie, 最新更新: 2024年1月25日
您准备好将您的 Mac 打造成声音杰作了吗?这本轻松指南是您充分利用 Mac 录音功能的首选舞台门票。如果您是一名未来的音乐家、播客,或者只是想录制清晰的音频,我们可以满足您的需求。
在这篇文章中,我们将引导您进行循序渐进的课程,提供一个指导,您将知道如何 从 Mac 电脑录制音频,让您接触到众多 Mac 录音工具 这可以帮助您提高录音技巧。准备好将您的 Mac 转变为录音室,每次击键和点击都会让您向完美音频迈进一步!
第 1 部分:如何使用 QuickTime Player(外部和内部)从 Mac 计算机录制音频第 2 部分:如何使用语音备忘录(外部)从 Mac 电脑录制音频第 3 部分:从 Mac 电脑录制音频的必备替代方案 – FoneDog Screen Recorder第 4 部分:在 Mac 系统中全面改进录音音频的高级技巧结论
Mac 的原生多媒体实用程序, QuickTime播放器,拥有屏幕、录音等便捷功能。但是,其默认设置限制将音频录制到麦克风等外部源。
如果您希望利用 QuickTime 进行内部音频和外部麦克风同步录音,解决方案在于安装 Soundflower 插件,我们将在后续部分深入探讨这一点。了解使用 QuickTime 从 Mac 电脑录制音频的复杂性。
要使用 QuickTime Player 在 Mac 上录制声音,请遵循以下步骤指南:
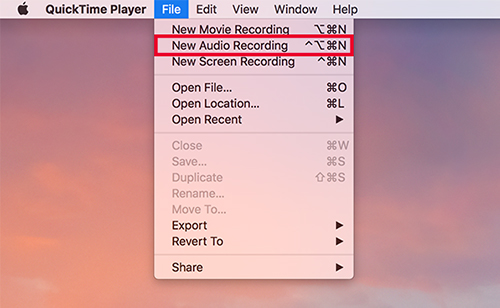
掌握了使用 QuickTime Player 捕获麦克风音频的技术后,让我们深入研究在 Mac 上录制系统音频的过程。向您自己介绍 Soundflower 的功能,这是一款免费的 Mac 插件,旨在将系统声音无缝传输到录音界面。
这样就可以通过 QuickTime 在 Mac 上录制内部音频。虽然配置设置可能看起来很复杂,但仔细遵循说明可确保设置简单。
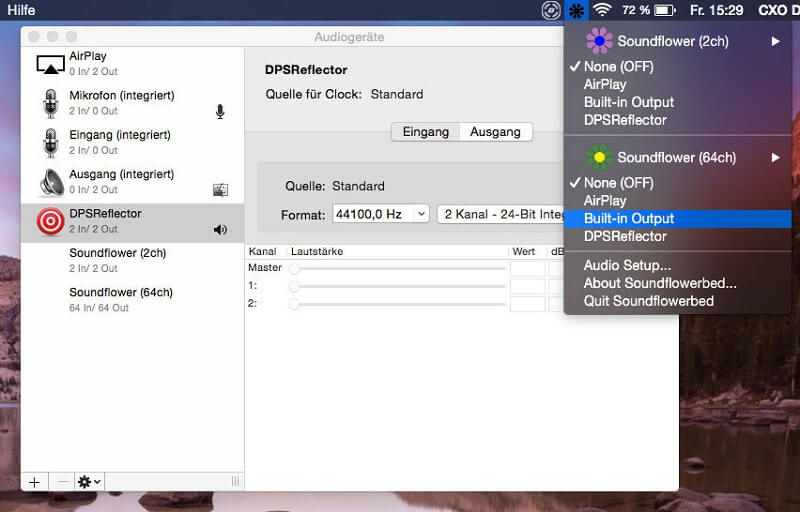
语音备忘录 作为 macOS 14 或任何后续版本中的默认录音应用程序。其功能不仅仅限于语音捕捉,还可以在所有 Apple 设备之间实现无缝同步。对于使用 macOS 13 或更早版本的个人来说,探索语音备忘录的替代途径势在必行。选项包括利用 iPhone 和利用 QuickTime 从 Mac 电脑录制音频。
使用语音备忘录启动录音涉及一个简单的过程:
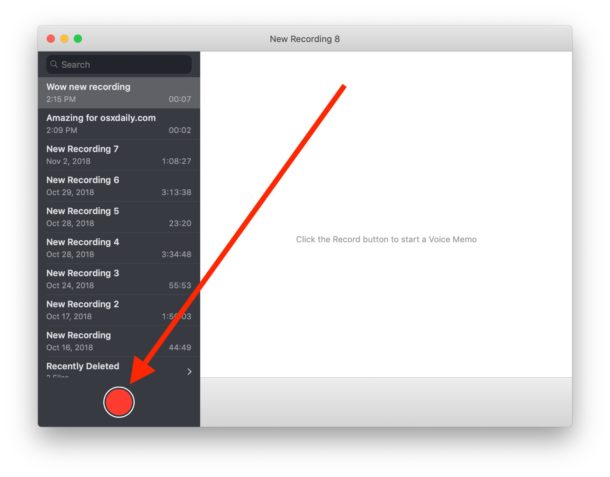
FoneDog 屏幕录像机 似乎是通过 PC 录制声音的必备选项。这是一个灵活的程序,超越了典型的屏幕录制,可以轻松添加出色的音频记录。该程序可在 Windows 和 Mac 计算机上使用,提供直观的用户体验和一系列录音功能。
免费下载
对于Windows
免费下载
对于普通 Mac
免费下载
对于 M1、M2、M3
用户可以简单地记录系统噪音、麦克风数据,甚至两者的混合,从而在收集不同音频源方面提供更大的多功能性。 FoneDog Screen Recorder 是一个可靠且有效的解决方案 从 Mac 电脑录制音频 同时还精确方便地保留周围的音频。
1.首先在您使用的设备上下载并设置FoneDog Screen Recorder。安装完成后,启动该程序。
2. 该程序提供多种录音选项。然后,您可以在广泛的选项中进行选择 “全屏”、“自定义”选项或“仅记录网络摄像头” 根据您的屏幕录像机选择。此外,该应用程序还提供多种录音选项。之后,您必须选择 “录音机” 工具仅专注于录音机。
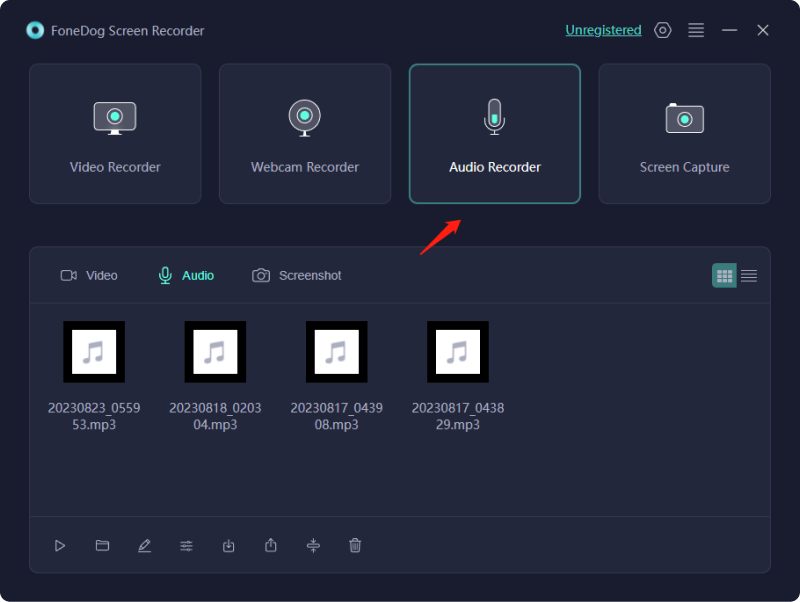
3. 从那里,您必须点击 “REC” 按钮启动屏幕以及音频录制技术。还可以自定义键盘快捷键以提高便利性。
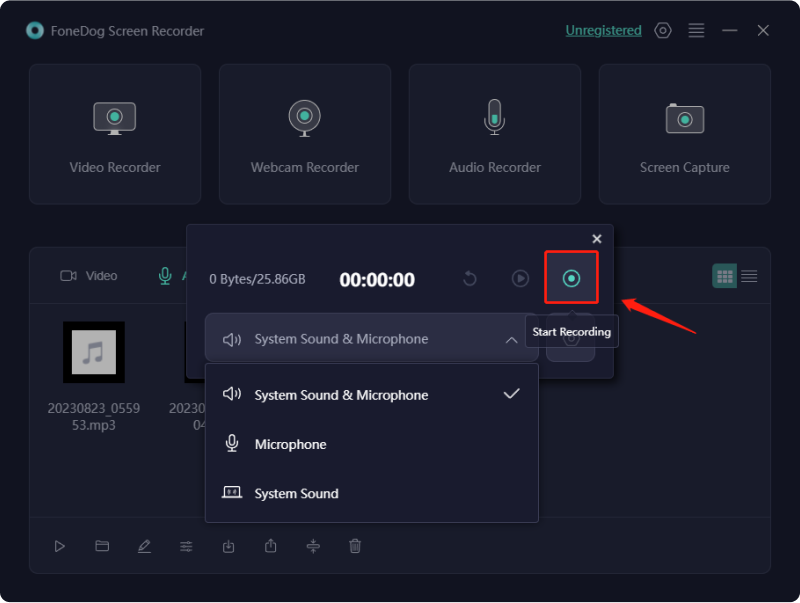
4. 在录制过程中,您必须根据需要激活显示的暂停或恢复图标。
5. 捕获相关内容后,您必须点击 “停止” 按钮结束录音。 FoneDog Screen Recorder 允许您编辑和修剪录音以删除不需要的位。
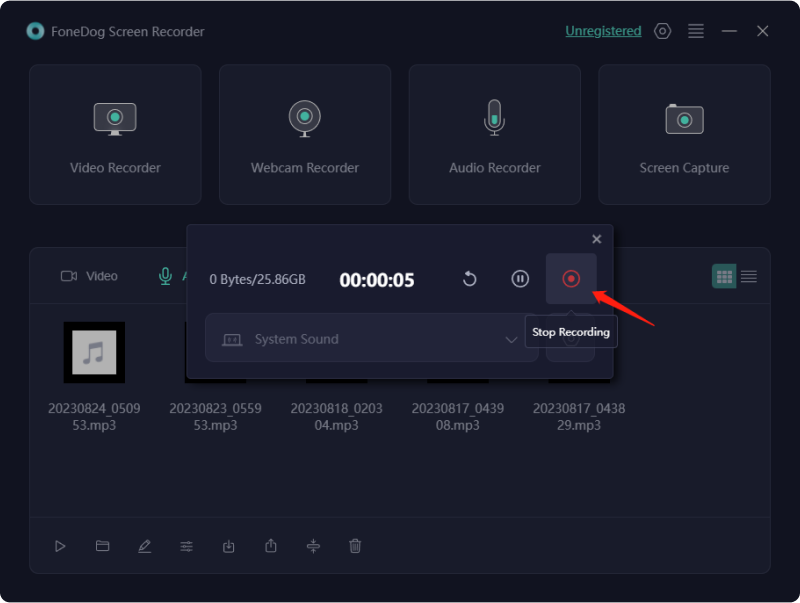
人们也读2024 年如何使用 QuickTime 屏幕录制和音频?完整指南:使用 Movavi Screen Recorder 进行捕捉
总之,掌握如何 从 Mac 电脑录制音频 现在已经触手可及。无论是使用默认的语音备忘录应用程序还是只是探索 FoneDog Screen Recorder 等替代品,可能性都是无限的。凭借本指南对技术、工具以及所提供说明的深入了解,将您的 Mac 转变为音频录制强者变得轻而易举。拥抱触手可及的可能性,让您的创造力飙升。录制愉快!
发表评论
评论
热门文章
/
有趣乏味
/
简单困难
谢谢! 这是您的选择:
Excellent
评分: 4.7 / 5 (基于 101 评级)