

作者: Adela D. Louie, 最新更新: 2024年7月18日
您是否厌倦了加载问题,或者您只是想在没有互联网连接的情况下欣赏您喜欢的 YouTube 歌曲?如果您喜欢策划理想的锻炼播放列表,或者只是喜欢在不依赖互联网连接的情况下随时获取您喜欢的歌曲,我们可以满足您的需求。本文是了解如何 从 YouTube Mac 下载音频.
我们将逐步指导您完成最简单、最有效的技术,确保您可以轻松制作音乐收藏。体验不间断的声音享受。继续阅读,了解如何改善您的 YouTube 体验并随时随地获取您喜欢的音频文件。
第 1 部分。为什么从 YouTube 下载音频?第 2 部分。在 Mac 上录制 YouTube 音频的最佳方式第 3 部分。如何从 YouTube 下载音频的方法第 4 部分。常见问题解答结论
以下是个人选择从 YouTube 下载音频的原因:
FoneDog 屏幕录像机 是一款在 Mac 上录制 YouTube 音频的出色工具。它可直接从您的系统捕获高品质声音,确保音频清晰。界面设计为用户易于理解和操作,便于轻松配置和捕获,非常适合 录制音乐、播客以及 YouTube 的其他内容。
FoneDog 屏幕录像机是 Mac 用户的最佳选择,因为它具有全面的功能和可靠的性能。
免费下载
对于Windows
免费下载
对于普通 Mac
免费下载
对于 M1、M2、M3
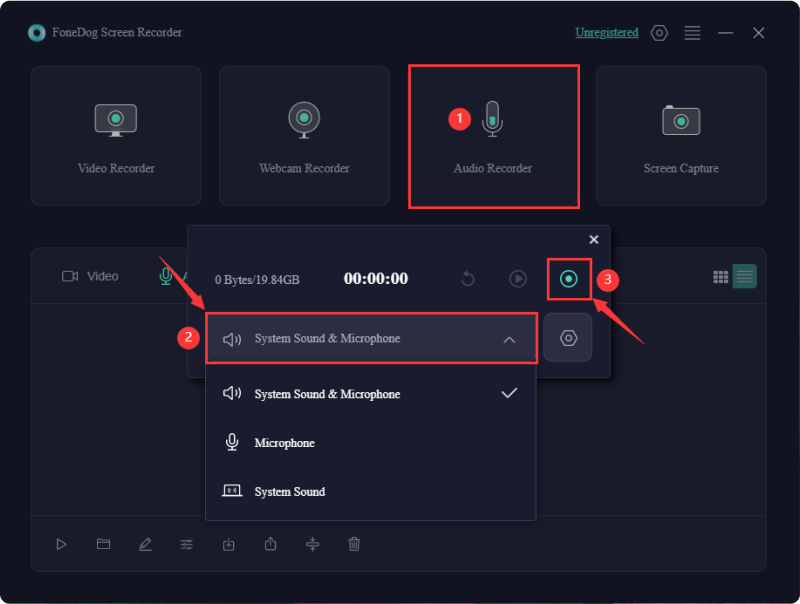
YouTube 拥有数十亿个视频的庞大收藏。这些视频中隐藏着大量的音频内容,包括专辑、播客和有声读物等,您可能希望下载这些内容。在本部分中,我们将探讨从 YouTube Mac 下载音频的方法。
免费的 VLC 媒体播放器也可以作为在 Mac 上从 YouTube 下载音频的有效工具。但是,VLC 只能在免费许可证下在 Mac 上从 YouTube 下载音频,而且过程有些复杂。如果您对此不介意,请继续阅读。
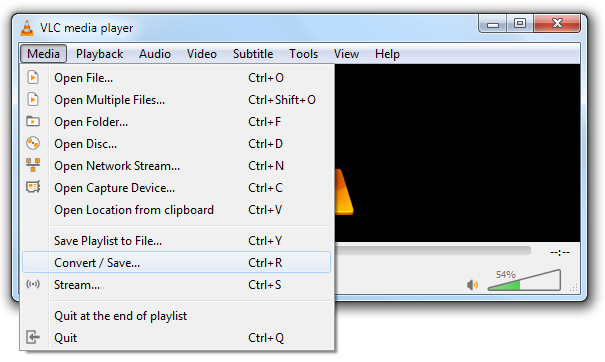
YT5s 承诺让您以最快的速度免费下载和转换无限量的 YouTube 视频。它使您能够将 YouTube 视频转换为音频格式。请按照以下步骤操作:
QuickTime 是一款多功能软件,不仅可以用作媒体播放器,还可以 录制计算机中的音频。此功能可让您从 YouTube 视频中获取音轨并将其保存为独立文件。以下是使用 QuickTime 捕获 YouTube 音频的方法:
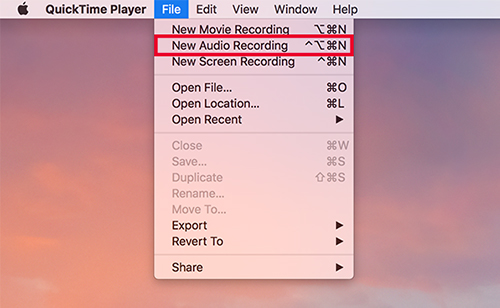
要为下载的音频添加元数据标签,请使用 iTunes 等软件或专用元数据编辑器。您可以手动添加标题、艺术家以及专辑的标签。
是的,您可以使用某些下载器的工具或内置功能编辑下载的音频,这些下载器提供基本的编辑功能,例如修剪、添加效果以及标准化音频。
为了确保下载音频的高质量,请使用支持高比特率和无损格式的工具,例如 FLAC 或 WAV 格式。
人们也读如何在 iOS/Android/PC/Mac 上一边播放音乐一边录音Soundscaping:如何从 YouTube 录制音乐的指南
总结一下,知道 如何在 Mac 上从 YouTube 下载音频 可以使用 QuickTime 或其他工具轻松完成。按照概述的步骤,您可以从视频中提取并保存您喜欢的音频内容。因此,利用应用程序提供了一种在 Mac 上捕获 YouTube 音频的简单有效的解决方案。
发表评论
评论
热门文章
/
有趣乏味
/
简单困难
谢谢! 这是您的选择:
Excellent
评分: 4.6 / 5 (基于 97 评级)