

作者: Adela D. Louie, 最新更新: 2024年6月27日
您是否曾经想过如何录制和发布您的特殊场合、制作引人入胜的教学视频或提高专业演示的质量?不用再找了!本指南深入概述了 最好的 Mac 屏幕录制软件 将为您提供广泛的选择。
了解许多能够轻松准确地 记录你的屏幕。如果您是内容制作者、教育工作者或企业专业人士,以下内容将作为指南,帮助您根据特定需求选择最佳的屏幕录制软件。
第 1 部分。如何选择最佳的屏幕录制软件(Mac)第 2 部分。适用于 Mac 的最佳屏幕录制软件第 3 部分。适用于 Mac 的 10 款屏幕录制软件第 4 部分。常见问题解答结论
在为 Mac 选择最佳的屏幕录制软件时,请优先考虑以下因素:
在 Mac 上最好的屏幕录制应用中, FoneDog 屏幕录像机 由于其界面简单易懂、性能可靠,这款软件绝对脱颖而出。该软件灵活的功能使其出色的音频和视频录制功能无可匹敌。
FoneDog 通过其易于使用的直观界面提供多种自定义可能性。 提供的强大编辑工具使用户能够轻松修改和自定义他们的录音。 FoneDog 屏幕录像机是一款高度可靠且用户友好的工具,特别适合重视屏幕录制活动的效率和卓越性的 Mac 用户。
免费下载
对于Windows
免费下载
对于普通 Mac
免费下载
对于 M1、M2、M3

对于任何涉及在 Mac 上录制软件教程、游戏会话、演示文稿、团队对话或基于网络的会议的工作,请考虑使用这 10 款与 Mac 兼容的屏幕录制程序。浏览我们的评估以优化您的选择并找到最适合您需求的选项。
Camtasia 是视频编辑领域的知名平台。它为创作者提供了广泛的工具,具有为 Mac 量身定制的顶级屏幕录制功能。Camtasia 可实现无缝屏幕和 网络摄像头捕获、网络摄像头录制镜头以及将音频旁白融入您的内容。
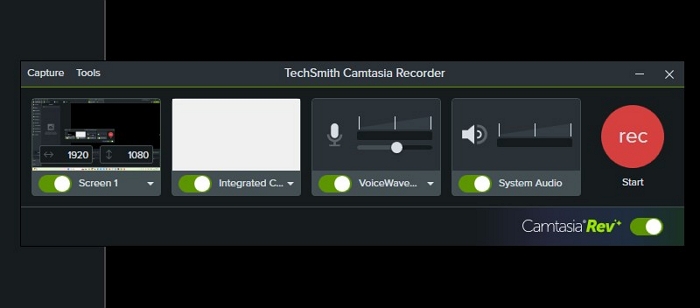
优点:
缺点:
ScreenFlow 是一款先进的视频编辑解决方案,专为 Mac 用户,提供一系列复杂的功能。它使用户能够通过直观的界面捕捉屏幕动作、捕捉原始音频并制作精致的内容。此外,由于其多通道混音功能,您不必担心将自己限制在系统音频录制中。
优点:
缺点:
ClickUp 是一款知名的生产力工具。Clip 在 ClickUp 中脱颖而出,是一款免费的屏幕录制解决方案,没有水印或时间限制。用户可以立即开始录制和评估内容,在短短几秒钟内获得精致、专业的结果。Clip 提升了其实用性,将任务生成无缝整合到录制过程中。这使用户能够将屏幕截图转换为可操作的任务。
优点:
缺点:新手用户可能会觉得选项太多超出了他们的日常使用需求。
来自的屏幕录制工具 的Movavi 使您能够从屏幕上截取视频和音频,从而创建教程、演示文稿等。该应用程序可轻松启动和终止录制会话,并可进行实时调整。
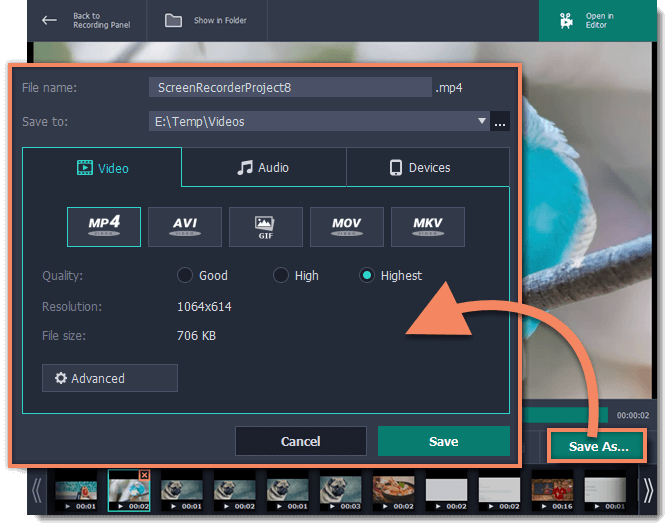
优点:
缺点:
Camtasia 是一款适用于 Mac 的屏幕录制工具,可轻松截取屏幕并注释屏幕截图,随后进行内容增强。完成的视频可直接在广泛使用的应用程序上共享或存储在云端。
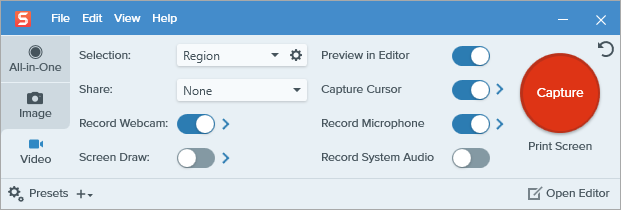
优点:
缺点:
有时,我们需要快速录制,又不想在与他人分享之前编辑或调整大量设置。Zappy 非常适合这种情况。
优点:
缺点:功能范围有些受限
Loom 具有异步视频通信功能,可减少团队的会议负担。Loom 可在各种设备上使用,只要有互联网连接,即可捕捉您的屏幕或摄像头。
用户可以聚焦屏幕区域并在其上进行素描。可共享的链接使观看者无需登录或创建帐户即可观看视频。观看者可以使用表情符号、评论或其他互动回应来表达反应。
优点:
缺点:
TinyTake 可在 Mac 上无缝录制屏幕、截取屏幕截图和注释。其直观的界面有助于快速录制屏幕,自定义快捷键可提高工作流程效率。
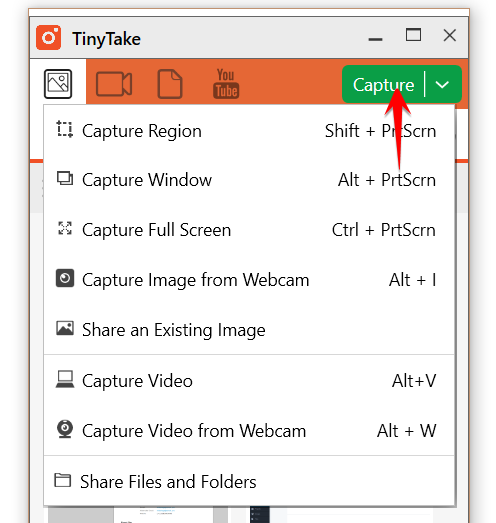
优点:
缺点:
ScreenRec 承诺通过快速捕获和共享 Mac 屏幕视频来提高您的工作效率,取代通过电子邮件或聊天传达想法的需要。该应用程序提供了一个简单的界面,用户可以轻松启动或终止录制,只需单击几下即可共享。
优点:
缺点:简化的界面缺乏高级编辑选择。
OBS Studio 提供多种屏幕录制选项,让用户能够管理分辨率和帧速率等录制参数。它为那些希望对最终产品有更大影响力的用户提供了广泛的自定义功能,同时还提供了大量第三方插件以增强功能。
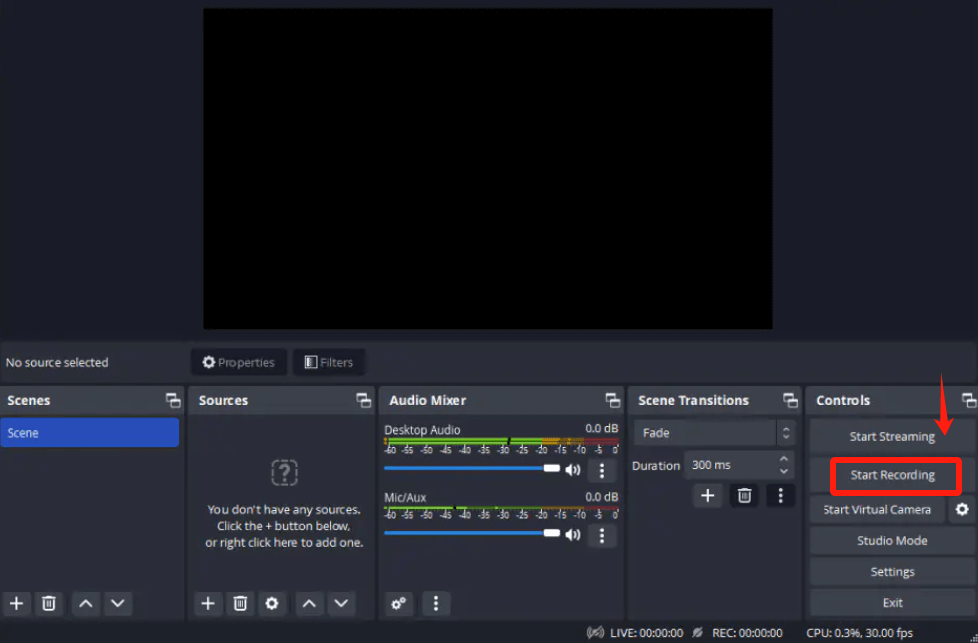
优点:
缺点:
用户经常要求推荐最好的屏幕录制软件,寻求有关功能的详细信息,例如性能以及用户友好性。我们确实建议尝试使用 FoneDog 屏幕录像机。
许多用户对具有成本效益的解决方案感兴趣,并经常询问 Mac 的免费屏幕录制软件选项,然后询问它们的功能和局限性。
用户经常寻求有关关键功能的指导,例如分辨率、帧速率控制、编辑功能以及确实的导出选项,以确保所选软件满足他们的特定录制需求。
用户经常会遇到技术挑战或故障,促使他们搜索与 Mac 屏幕录制软件相关的常见问题及其解决方案。
人们也读完整指南:如何在 PowerPoint Mac 上录制音频(3 种方法)16 个最佳 Mac 音频录制软件 (2024)
总之,选择 最好的 Mac 屏幕录制软件 取决于个人喜好和具体要求。FoneDog 屏幕录像机以其多功能和高效性能脱颖而出。总体而言,优先考虑易用性、自定义选项和音频功能可确保无缝且高效的屏幕录制体验,以满足 Mac 用户的不同需求。
发表评论
评论
热门文章
/
有趣乏味
/
简单困难
谢谢! 这是您的选择:
Excellent
评分: 4.8 / 5 (基于 73 评级)