

作者: Adela D. Louie, 最新更新: 2024年6月4日
您是否想过如何保存那些意想不到的时刻,或创建一些有趣的视频片段?别再犹豫了!我们将向您展示一些网络摄像头以及如何充分利用它们。无论您是要创建内容还是只是想更好地录制视频,您都来对地方了。
阅读本文以了解如何 从网络摄像头录制视频。学习这个技能最好 网络摄像头录制工具 可以帮助您创建满足日常生活需求的精彩视频。
第 1 部分:如何在 PC(Windows 和 Mac)上从网络摄像头录制视频第 2 部分. 如何从网络摄像头录制视频 (Windows)第 3 部分. 如何从网络摄像头录制视频 (Mac)第 4 部分:有关如何从网络摄像头录制视频的常见问题解答结论
FoneDog 屏幕录像机 是一款非凡的应用程序,专为使用相机捕获视频而设计。这款多功能软件可保证流畅和一流的录音,使其成为内容制作者和专家的首选。为了获得 FoneDog Screen Recorder 的最佳性能,请注意以下提示:
免费下载
对于Windows
免费下载
对于普通 Mac
免费下载
对于 M1、M2、M3
要使用这个神奇的工具,操作方法如下:
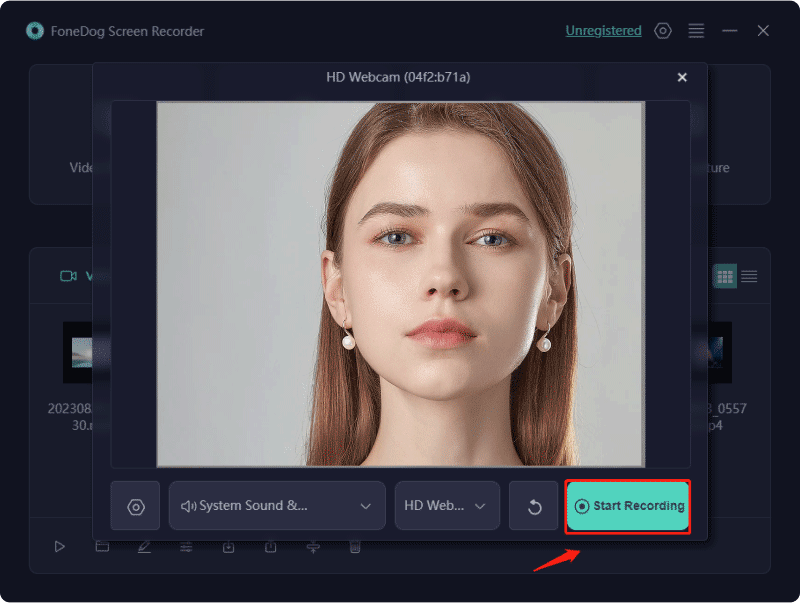
以下是一些您可能会发现有用的方法 在 Windows 上通过网络摄像头录制视频 操作系统:
您并不总是需要复杂的设备来进行网络摄像头录制。有时,基本的视频录制就足够了。 Windows 上的内置相机应用程序可以轻松促进网络摄像头视频录制。只需激活您的网络摄像头并开始录制,无需其他工具。这种简单的方法使您只需点击几下即可捕获网络摄像头视频和拍照。
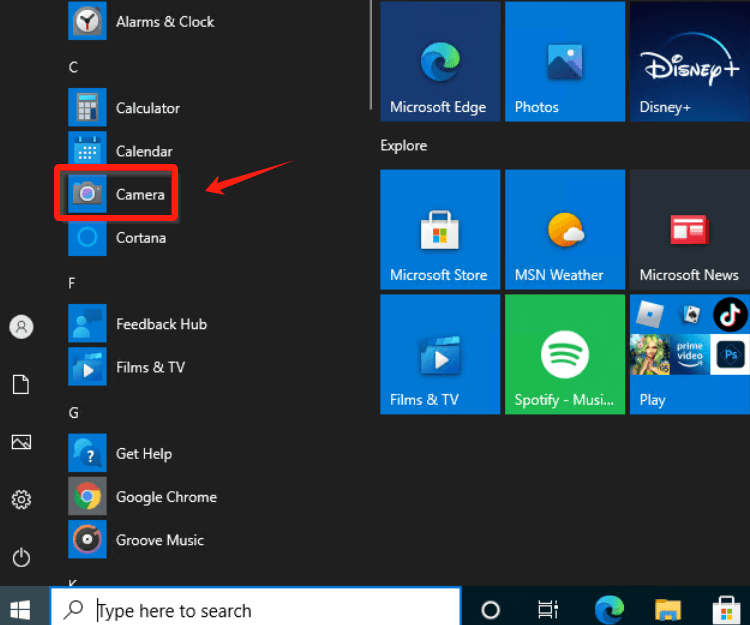
OBS Studio 代表您就业后的出路 窗户10 同时想要一种更有效的方法来同时录制屏幕和网络摄像头。虽然 OBS Studio 乍一看似乎很复杂,但它提供了丰富的选项来自定义录制过程。让我们将过程简化为易于控制的阶段。
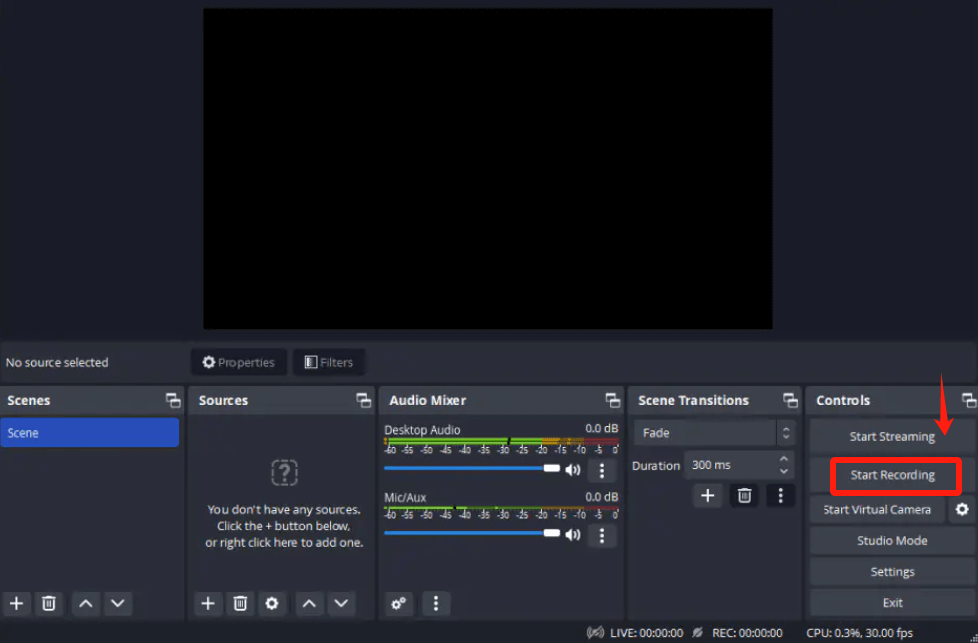
对于使用 Windows 的个人来说,使用固有的视频捕获程序进行屏幕录制变得轻而易举。配备 Windows 10 的电脑配备了 Xbox 应用程序,该应用程序具有游戏栏,可促进计算机上的无缝游戏视频录制和一般视频捕获。
Windows 键+ G 就在键盘上打开游戏栏。Windows + Alt + R 或单击栏上的开始录制按钮。使用捕获屏幕截图 Windows + Alt + Print Screen 或相机图标。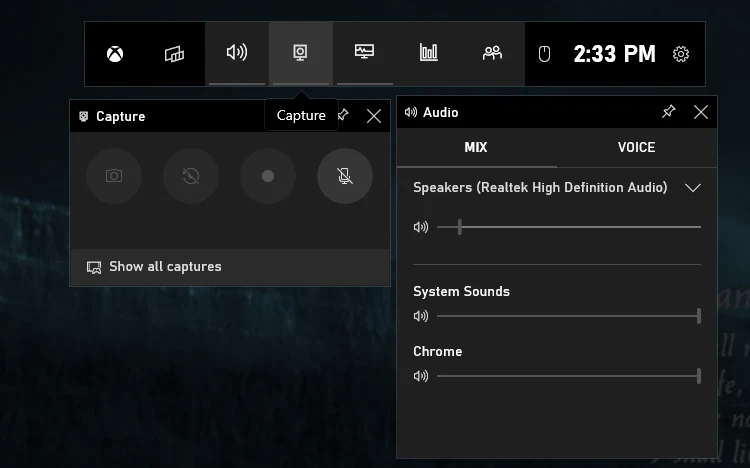
如果您不想在所使用的设备上下载和安装其他软件,那么选择在线网络摄像头录制选项(尤其是 Screencapture.com)是最有效的方法。该程序适用于所有领先的浏览器,使通过相机录制的过程变得非常简单和直接。
要使用 Mac 操作系统从录制网络摄像头录制视频,您可能会发现以下一些有用的方法:
Mac 爱好者不要害怕;我们没有忽视您的需求!集成的 QuickTime Player 提供了一种在 macOS 上录制屏幕和网络摄像头的简单而高效的方法。以下是使用 QuickTime Player 进行并发屏幕和网络摄像头录制的指南:
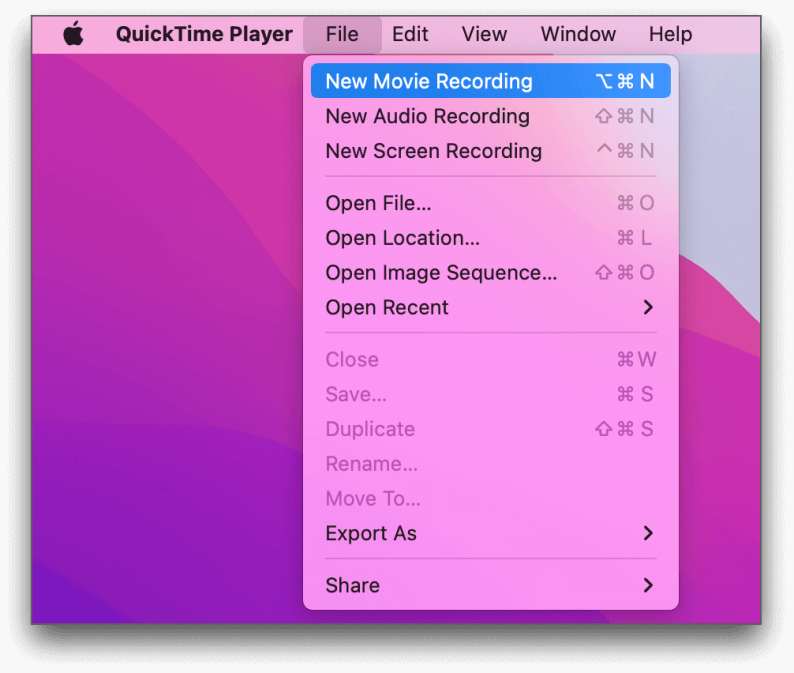
如何使用 Mac 上的 Photo Booth 程序从我的数字网络摄像头捕获视频?简单并验证以下程序:

以下是一些解决或涉及如何从网络摄像头录制视频的常见问题:
要在计算机上放大网络摄像头,只需访问“相机”应用程序,找到“缩放”选项,然后使用滑块修改网络摄像头的缩放设置。
当然!许多基于网络的网络摄像头录像机无需安装额外的软件即可捕获视频。所需要的只是一个功能齐全的网络摄像头和一个值得信赖的在线视频录制工具。录制后,您可以检索网络摄像头录像并将其直接存储到您的计算机上。
通过修改摄像头首选项、确保足够的照明以及选择更好的分辨率替代方案(如果可以使用)来提高网络摄像头视频的质量。
在线探索各种免费的网络摄像头录制软件选项,只需找到最适合您的录制需求的即可。
是的,大多数网络摄像头录制应用程序都提供打开或关闭音频录制的选项。相应地调整您的设置以捕获没有音频的视频。
人们也读11 个最受推荐的网络摄像头在线录像机 (2024)9 款先进且必备的网络摄像头录像机
总之,掌握如何从网络摄像头录制视频是创建有影响力的内容和有效沟通的门户。因此,我们希望这会对您有所帮助,让您的创造力通过网络摄像头镜头闪耀。录制愉快!
发表评论
评论
热门文章
/
有趣乏味
/
简单困难
谢谢! 这是您的选择:
Excellent
评分: 4.7 / 5 (基于 72 评级)