

作者: Adela D. Louie, 最新更新: 2024年4月3日
您准备好将您的屏幕录制技能提升到更高的水平了吗?无论您是内容制作者还是行业专家,您都会发现充分利用 Mac 的可能性至关重要。以下指南探讨了 适用于 Mac 的最佳屏幕录像机,带内部音频 完全有能力 捕获视频和内部音频 完美无缺。
告别使用额外麦克风和繁琐设置的不便,因为我们为您提供解决方案!加入我们探索最佳选择并探索创建完美屏幕录制和高品质音频的技术。让我们一起增强您创建内容的体验!
第1部分。带内部音频的Mac最佳屏幕录像机 – FoneDog Screen Recorder第 2 部分. 10 适用于 Mac 的免费屏幕录像机,带内部音频第 3 部分。常见问题解答结论
FoneDog 屏幕录像机 对于想要一个具有捕获内部音频功能的完整屏幕捕获工具的 Mac 用户来说,它已成为一个领先的选择。这个简单易用的程序可以轻松录制显示器上的活动和系统声音,确保录制过程顺利无故障。该程序直观的设计使其可以轻松地在 Mac 上安装。
用户可以使用 FoneDog Screen Recorder 的功能来个性化他们的录音,以满足独特的需求,同时或独立地录制整个系统声音以及麦克风输入。由于其可靠性、适应性和用户友好性,寻找具有内置音频功能的最佳屏幕录像机的Mac用户只需FoneDog Screen Recorder即可。
免费下载
对于Windows
免费下载
对于普通 Mac
免费下载
对于 M1、M2、M3

安装适当的屏幕捕获实用程序可以简化在 Mac 上制作和分发屏幕录制的过程。然而,确定最佳的屏幕录制工具可能具有挑战性。在这篇评论中,我们将探索具有内部音频的 Mac 的免费屏幕录像机,详细介绍它们的优点、缺点和其他详细信息,以帮助您选择最适合您需求的选项。
ScreenRec 是一款紧凑型屏幕捕获工具,使您能够轻松捕获桌面、网络摄像头和麦克风的一流录音。其云集成存储和共享功能促进无缝视频传播和协作。此外,它完全免费,无需任何强制性注册或订阅。
优点:
缺点:
ActivePresenter 是一款用于屏幕捕获和视频操作的综合工具,拥有交互式评估、动画和注释等复杂功能。其多功能性扩展到多种输出格式和设备适应性,使其非常适合教育目的和企业演示。
优点:
缺点:
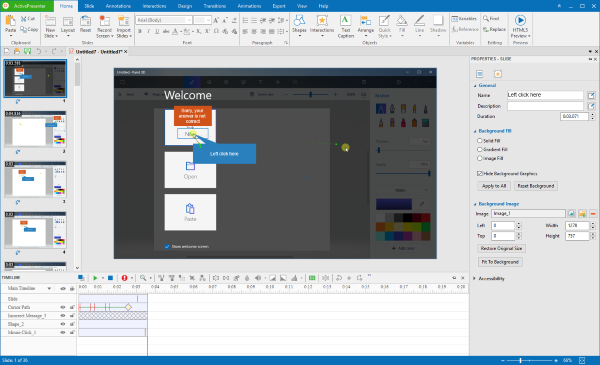
Screen Studio 提供全面的屏幕捕获功能,适合 录制网络研讨会、教学视频、游戏课程和各种其他活动。其目的是促进创建具有视觉吸引力的屏幕录制,拥有流畅的光标过渡、电影模糊效果和背景增强。
优点:
缺点:
ScreenPal 强调快速和直接作为其主要优势。使用前无需设置帐户,可立即启动录制。它提供了基本功能,例如捕获指定的屏幕部分、通过麦克风录音以及调整网络摄像头视频尺寸。
优点:
缺点:
![]()
Telestream 的 ScreenFlow 是一款具有音频功能的 Mac 屏幕录制工具的替代品。这 macos 该软件提供了生成和分发屏幕截图的功能,使其成为 Mac 上视频录制的顶级竞争者,特别是同时捕获相机和麦克风输入。它拥有一系列可定制的标题和编辑过滤器,以及直接在其界面中存储视频的便利性。
优点:
缺点:
ApowerREC 是一款基于互联网的 Mac 屏幕录像机,可作为专用应用程序下载。该工具可以熟练地捕获您的 Mac 屏幕以及网络摄像头镜头以及系统音频或麦克风输入。借助ApowerREC,您可以在舒适的家中轻松制作教学视频,在录制Macintosh屏幕时无需使用专门的视频编辑软件。
优点:
缺点:
TinyTake 是一款简单的应用程序,用于捕获屏幕和录制视频,使用户能够免费捕获图像、记录屏幕、添加注释以及分发他们的创作。虽然它可能缺乏一系列复杂的功能,但它擅长优化其基本功能以提高有效性和可靠性。
优点:
缺点:
Camtasia 是 Mac 上首屈一指的屏幕录像机,非常适合精确捕捉屏幕活动。该软件擅长执行各种屏幕录制任务,满足专业和教育需求。它完全配备了必要的工具,用于捕获各种屏幕实例并在 Mac 系统上与音频组件一起无缝编辑视频内容。此外,在 YouTube 和 Vimeo 等流行平台上共享录音也毫不费力。
优点:
缺点:
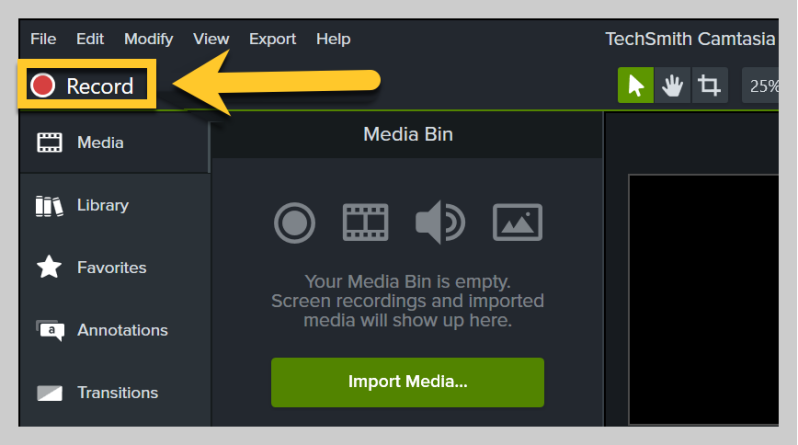
Screenapp.io 提供了一种以云为中心的屏幕录制解决方案,使用户能够捕获其 PC 屏幕、网络摄像头以及麦克风输入。其一系列功能包括视频编辑、此类注释工具以及实际上促进的团队协作,这使得它对于远程团队动态以及电子学习环境特别有利。
优点:
缺点:
对于寻求带音频的屏幕录像机的 Mac 用户来说,另一个选择是 Movavi Screen Recorder。该工具非常适合捕获各种活动,例如办公室 VoIP 会议、网络研讨会以及流视频。值得注意的是,它允许用户在屏幕操作的同时录制音频。考虑将其用作录制 MacBook 屏幕的免费解决方案,因为它可以方便地单独捕获音频以供以后编辑之用。
优点:
缺点:

如果您使用的是 macOS 10.13 或此类更高版本,您可以选择使用附带的 QuickTime Player 来捕获桌面屏幕和音频。该过程非常简单,因为无需额外安装即可启动屏幕录制。因此,请立即了解如何使用 QuickTime Player 在 Mac 上录制屏幕以及内部音频的指南:
并非所有 Mac 屏幕录像机都支持直接录制内部音频。然而,有几个程序允许用户同时录制屏幕和系统音频。
Mac 的屏幕录制软件可以同时录制屏幕和电脑的音频吗?
是的,某些 Mac 屏幕录制应用程序允许您同时捕获屏幕和内部音频。但是,您可能需要配置设置或使用其他软件(如 FoneDog Screen Recorder)来实现此目的。
事实上,可以使用适当的工具在 Mac 上进行屏幕录制时录制声音。在选择屏幕录制工具之前,请确定其捕获专为 Mac 系统定制的音频的能力。
人们也读用户指南:如何在 Mac 2024 上停止屏幕录制初学者指南:如何在 Mac 上录制视频
总之,选择 适用于 Mac 的最佳屏幕录像机,带内部音频 取决于个人需求和喜好。必须考虑音频录制功能、易用性以及与系统的兼容性等因素。最终,探索各种选项并尝试不同的软件可以帮助用户找到最适合其 Mac 屏幕录制需求的软件。
发表评论
评论
热门文章
/
有趣乏味
/
简单困难
谢谢! 这是您的选择:
Excellent
评分: 4.8 / 5 (基于 69 评级)