

作者: Nathan E. Malpass, 最新更新: 2018年9月13日
如今,为了防止您的文件丢失或被盗,强烈建议您始终备份数据。 可能是您的消息或联系人,甚至是您的照片,您可能希望通过创建副本来确保保护这些有价值的信息,以便万一有需要,您不会因为没有被拒绝而感到沮丧能够找回丢失的东西。 创建备份应该定期(如果不是每天)那么你至少应该按计划进行,如果你喜欢这样的话,至少如果你的 iPhone 发生了什么事,你可以放心数据回来。 我们整理了从 iPhone 备份文件的广泛使用的方法。 继续阅读以了解 如何对 iPhone 进行完整备份.
第 1 部分。 使用 FoneDog 工具包备份 iPhone 从未如此简单视频指南:如何通过 FoneDog Toolkit 对 iPhone 进行完整备份第 2 部分。 使用 iTunes 从您的 iPhone 备份数据第 3 部分。 通过 iCloud 备份文件第 4 部分。用于备份 iPhone 数据的其他在线存储部分5。 结论
人们也读如何将 iPhone/iPad 备份到外部驱动器6 Slotuion修复“手机备份失败”
FoneDog 工具包是作为 iTunes 和 iCloud 的替代品而创建的,每次都能提供便利和保证成功。 看看您是否遇到诸如某些项目无法备份之类的错误,您肯定会束手无策,甚至可能需要更长时间来解决问题。 好吧,不用担心,该工具包为 iDevice 用户提供了一种方法,不仅可以轻松创建安全的备份文件,而且还可以让您安全地将其恢复到您的设备,而不会丢失和覆盖数据。 您不会像使用 iCloud 那样受到存储空间的限制。 继续阅读以了解有关从工具包中受益的简单步骤的更多信息 iOS数据备份和还原 功能。
让我们开始对 iPhone 进行完整备份。
从官网下载FoneDog Toolkit,然后完成安装。 插入 iPhone 后启动软件(强烈建议您仅使用设备随附的原装 USB 数据线)。
检测到您的 iPhone 后,从主仪表板中选择“iOS 数据备份和恢复”。

在这一步中,您可以选择您想要的备份模式。 有拖车模式适合你。 一个是“标准备份”,另一个是“加密备份".
对于加密备份,您可以使用一个密码备份文件以保护您的私人信息。 选择备份模式后,点击“Start 开始“按钮继续。

选择要创建的备份类型后,单击“开始”,这将带您进入一个屏幕,您将在其中看到 iPhone 上的可用文件,这些文件可以按类型进行备份,以便您更轻松地进行备份选择您想要保留副本的那些。

您可以单击“下一步”,这将提示工具包启动备份过程。 在它进行的过程中没有什么可做的,只能等待它完成。
将有一条通知告诉您它已完成,并将显示创建的文件的名称和大小。
如果您想添加更多,您可以选择“备份更多”,或者如果您想在另一台设备上拥有副本或将其存储在您的 PC 上,您可以选择单击“恢复 iOS 数据”。

现在让我们了解如何在需要时进行恢复。
假设您已在 iPhone 上完成重置,将使用新设备,或者您只想将文件保存在 PC 上,请确保软件已启动并正在运行,然后现在您需要选择“iOS 数据恢复”。

下一步将是 FoneDog 工具包向您显示一个页面,其中包含可用于传输的备份文件列表(如果您已创建多个)。 默认情况下,最近创建的将是第一个显示的。
仔细查看上述列表后,您可以单击“立即查看”,以便工具包开始扫描您要恢复的备份文件。
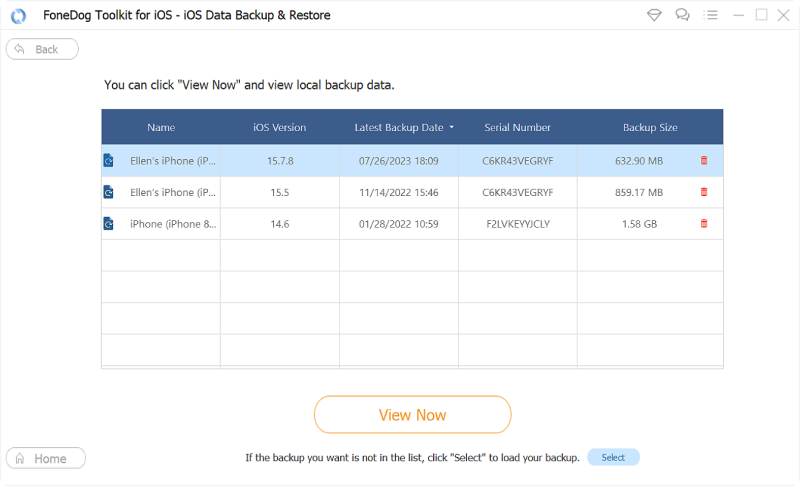
您将在扫描过程中看到进度,甚至可以根据需要暂停或停止扫描。
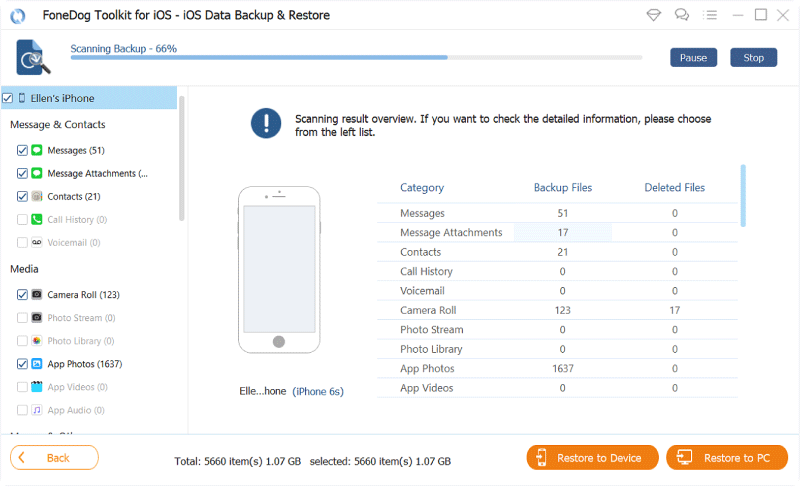
当工具包完成扫描时,它将向您显示备份文件的更详细视图,这将允许您浏览内容。 它仍然是分类的,但每个都有一个下拉选项,您可以一一检查每个项目。
一旦您准备好继续,您只需要选择在您的设备或 PC 上恢复它的位置,然后您就完成了。

观看下面的视频,了解如何使用 FoneDog 工具包完全备份您的 iPhone
请按照以下步骤操作 使用 iTunes 进行完整备份并在 iPhone 上恢复文件、其他 iOS 设备或直接连接到您的 PC 或 Mac。 (重要提示:在继续之前,请确保您安装了最新的 iTunes 版本)
第 1 步:将 iPhone 连接到计算机,然后启动 iTunes(仅使用 iPhone 随附的原装 USB 数据线)
第 2 步:一旦检测到您的设备,它就会显示在 iTunes 界面的“设备”下。 当您点击您的设备时,它会弹出一个页面,现在将显示摘要详细信息。
步骤 3:确保选中与“此计算机”关联的框,然后单击“立即备份”
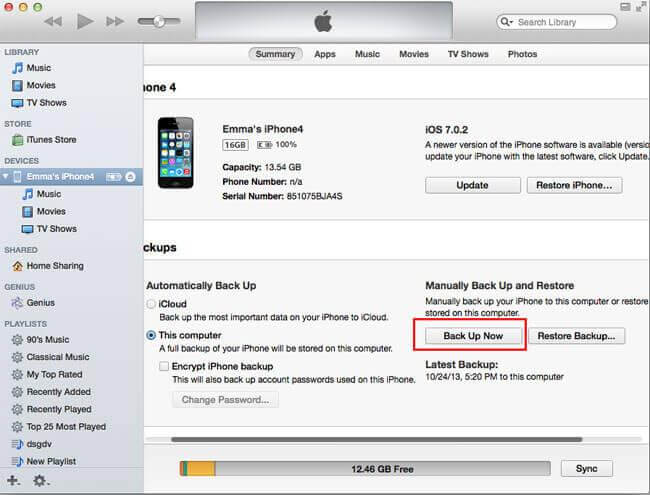
第 4 步:这将启动 iPhone 的备份过程。 请注意,由于 iTunes 会备份您设备上的所有数据,因此需要一些时间。 在此期间最好不要做任何其他事情,让过程完成。
如果您无法访问您的计算机并且您需要一种创建备份的方法,您可以使用 iCloud 服务直接在您的 iPhone 上执行此操作。 以下是执行此操作的步骤。重要提示:您需要 Wifi 连接或使用蜂窝数据才能使用 iCloud 存储。
第 1 步:确保您已将 iPhone 连接到稳定的网络后,转到设备的“设置”
第 2 步:点击 iCloud,然后转到“存储和备份”
第 3 步:确保启用“iCloud 备份”,这将允许从这里开始自动备份。 然后点击“立即备份”以启动该过程。
第 4 步:保持 iPhone 连接到互联网并插入电源,直到完成备份。 要检查创建的文件,只需返回 iPhone 的设置,然后点击 iCloud,然后点击“管理存储”。 选择您的设备,在下一页您应该会看到备份的详细信息,例如时间和大小。
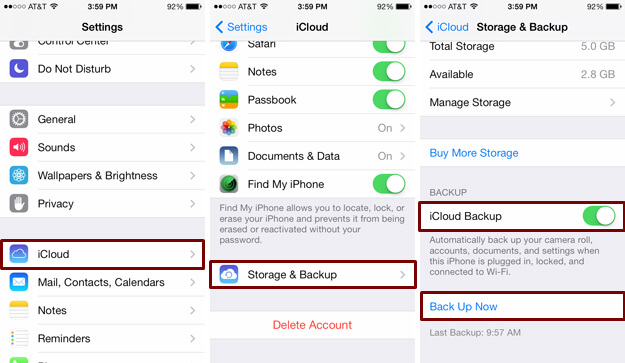
重要的提示:
在使用 iCloud 进行备份之前,请确保检查您是否有足够的存储空间。 您最初会获得 5GB,但如果这还不够,那么您需要按月购买额外的存储空间。
就像 iCloud 驱动器为 Apple 用户提供了一种为 iPhone 上存储的数据创建备份文件的方法一样,有类似的软件可供使用,提供几乎类似的功能。 仅举几例受用户欢迎的有 Google Drive、One Drive 和 Amazon cloud drive。 这些应用程序多种多样,如果您想切换到 Android 设备并传输一些 iPhone 以前的内容,您就可以这样做。 唯一的缺点是它只允许您备份 iPhone 中的部分数据,大多数情况下您只能保存照片、视频、联系人和消息。 不能包含应用程序和应用程序数据以及其他设置。 但是,如果您存储的大部分数据是媒体文件,那么它不会有太大的不同,实际上将它存储在 Google 照片等平台上对您来说会很方便。
我们的设备是我们日常工作中不可或缺的一部分,可能与个人使用、工作、学校或业务相关。 随着时间的推移,我们会积累重要的文件,即使是一条简单的短信也非常重要,以至于我们必须确保它的安全。 我们永远无法判断可能发生的情况,我们的设备容易出现硬件故障或软件故障,这些故障可以修复,但相关数据不易受到保护。 这就是为什么现在强烈建议定期备份您的 iPhone。 这就是为什么 FoneDog Toolkit 是使用 iOS 数据备份和恢复功能创建的,目的是让 iDevice 用户高枕无忧,如果发生任何事情,将有一种方法可以保护重要数据不被完全丢失或删除。 您不仅可以获得 100% 的成功率,而且您还有机会释放 iPhone 上的一些空间,并且仍然保留所有旧文件,这些文件总有一天您可能仍然需要完整且易于访问。 立即下载工具包,体验它为您提供的轻松功能。
发表评论
评论
热门文章
/
有趣乏味
/
简单困难
谢谢! 这是您的选择:
Excellent
评分: 4.5 / 5 (基于 82 评级)