

作者: Adela D. Louie, 最新更新: 2024年4月12日
你是否因遇到臭名昭著的“Windows 10 没有什么可记录的”尝试时的消息 在 Windows 10 上捕获屏幕?不要害怕!本指南旨在拯救您的录音愿望。了解专家提示和万无一失的技术来解决这个棘手的问题,并充分发挥您在 Windows 10 上的屏幕录制工作的潜力。
让我们深入了解故障排除策略和精明解决方案的世界,确保无故障的录音体验。准备好克服屏幕录制挑战并轻松释放您的创造力!
一、出现“Windows 1无可记录”问题的因素第 2 部分:如何排除和修复问题“Windows 10 没有任何可记录的内容”第 3 部分:避免“Windows 10 没有任何内容可记录”等问题的提示第4部分。避免Windows 10上屏幕录制出现任何问题的最佳工具 - FoneDog Screen Recorder结论
当尝试使用游戏 DVR 功能或 游戏吧 在 Windows 10 中录制游戏或从某些应用程序捕获内容,但它无法识别任何要录制的内容。有几个因素可能导致此问题:

要排查并修复 Game Bar 或游戏 DVR 的“Windows 10 无可记录”问题,请按照以下步骤操作:
Windows 钥匙和字母'G' 同时地。此键盘快捷键用于打开游戏栏。
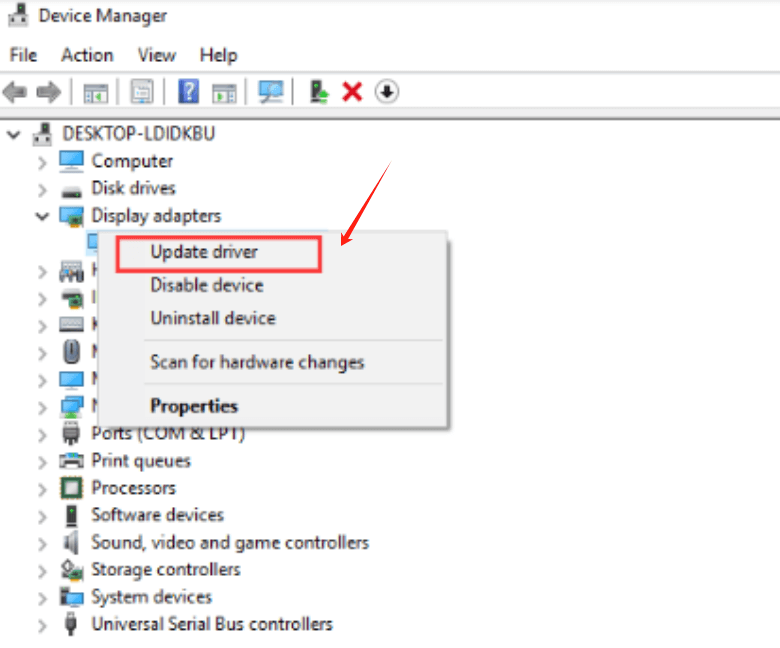
某些应用程序可能与游戏栏不兼容。尝试将其与不同的应用程序/游戏一起使用,看看问题是否仍然存在。
确保您的 Windows 10 操作系统保持最新更新。为此,请访问“设置”菜单,然后选择“更新与安全”。在此部分中,单击“Windows 更新”以启动检查是否有任何可用更新。
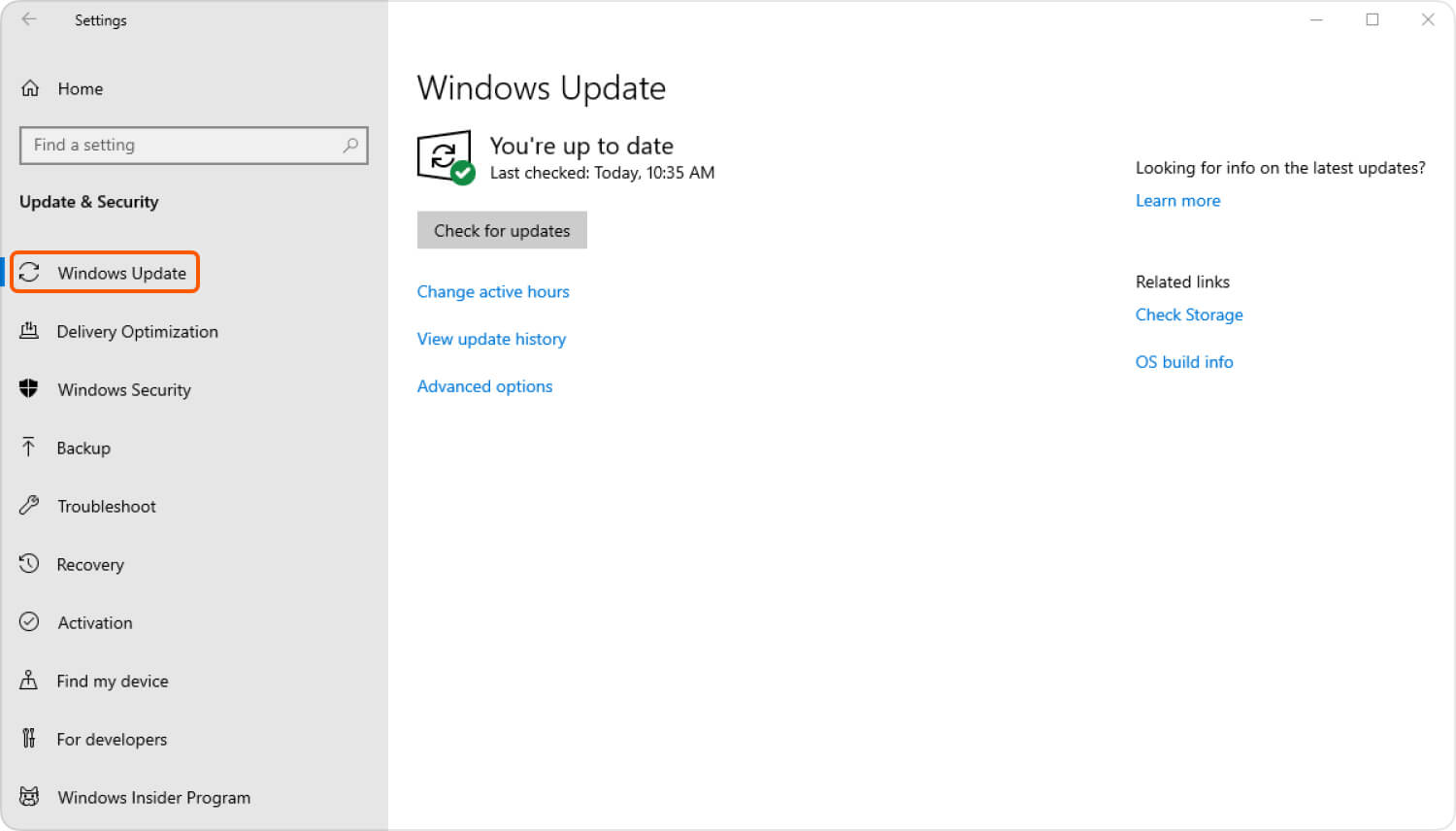
某些后台应用程序可能会干扰游戏栏。关闭后台运行的不需要的程序并再次尝试录制。
禁用或暂时卸载第三方应用程序,尤其是与屏幕捕获或叠加相关的应用程序,因为它们可能与游戏栏发生冲突。
确保您的系统满足录制的最低要求。检查 RAM、CPU 和 GPU 功能。
sfc /scannow
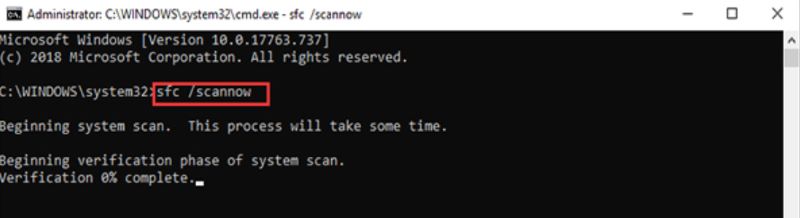
暂时禁用或调整防病毒/安全软件中可能阻止游戏栏功能的设置。
如果问题仍然存在,您可以尝试重新安装 Game Bar。以管理员身份打开 PowerShell 并运行命令: Get-AppxPackage Microsoft.XboxApp | Remove-AppxPackage 然后从以下位置重新安装 Xbox 应用程序 微软商店.
打开事件查看器(搜索“事件查看器““在开始菜单中)并查找与 Game Bar 或 Game DVR 相关的任何错误消息或警告。
如果这些步骤都无法解决问题,请考虑联系 Microsoft 支持以获得进一步帮助,或咨询其他用户可能遇到并解决类似问题的相关在线论坛。
为避免在屏幕录制过程中遇到诸如“Windows 10 无可录制内容”或类似问题的问题,请考虑以下提示:
FoneDog 屏幕录像机 是一款功能强大且用户友好的工具,旨在促进 Windows 10 或 11 上的无缝屏幕录制。它为捕获屏幕活动提供了可靠的解决方案,无论是用于创建教程、录制游戏玩法、捕获视频通话还是保留在线流内容。
该软件是避免使用本机 Windows 10 Game Bar 或游戏 DVR 进行屏幕录制时遇到潜在问题的绝佳替代方案。它提供了一种简单有效的方式来捕获屏幕,而无需担心兼容性问题或系统限制。要充分利用 FoneDog Screen Recorder 满足 Windows 10 上的屏幕录制需求,请按照以下步骤操作:
免费下载
对于Windows
免费下载
对于普通 Mac
免费下载
对于 M1、M2、M3

FoneDog Screen Recorder简化了Windows 10上的屏幕录制过程,确保流畅无忧的体验,而不会出现用户使用内置录制工具可能遇到的典型问题。凭借其直观的界面和多功能的功能,它是任何在 Windows 10 系统上寻求可靠的屏幕录制功能的人的绝佳选择。
人们也读捕获内容:带音频的顶级 Windows 屏幕录像机完整指南:如何在 Mac 上使用音频进行屏幕录制
总之,克服诸如“Windows 10 没有什么可记录的“需要注重细节。始终确保您的设置配置准确,并考虑使用可靠的第三方录制软件。定期检查更新并优化系统资源。通过对设置保持警惕,您将毫不费力地避开这些障碍。这一切都有一个美好的一天即将来临!
发表评论
评论
热门文章
/
有趣乏味
/
简单困难
谢谢! 这是您的选择:
Excellent
评分: 4.7 / 5 (基于 73 评级)