

作者: Adela D. Louie, 最新更新: 2024年4月19日
您是否有过这样的感觉:您的计算机对您的个人信息的了解比您意识到的还要多?随着 Windows 10 的高级功能的出现,击键记录已经变得越来越普遍。不过,在陷入恐慌之前,让我们进一步深入研究一下这个问题。
本文旨在强调一些信息,然后提供完整的概述 Windows 10 记录击键。我们全面覆盖 Windows 10 上的录制屏幕,从解释用于发现潜在威胁的技术到提供保护您的隐私的有效措施。开始吧!
第 1 部分。在 Windows 10/11 上记录击键的最佳方法第 2 部分:基本的 Windows 10 记录击键第 3 部分:如何在 Windows 10 上记录击键第 4 部分. Windows 10 记录击键的常见问题解答结论
想要捕获击键的 Windows 10 用户应该使用 FoneDog 屏幕录像机。凭借其简单的界面,它简化了击键记录并简化了过程。该程序通过提供音频源和录音位置的可调节选项,确保多功能性,满足一系列目的。
此外,FoneDog Screen Recorder还提供了用于增强录制的注释工具,使其成为在Windows 10系统上捕获击键的全面而高效的选择。
免费下载
对于Windows
免费下载
对于普通 Mac
免费下载
对于 M1、M2、M3

在这里,我们收集了一些您可能在设备中使用的基本 Windows 10 录制笔划,因此请在下面查看它们。
Refog Keylogger 是一款广受好评的击键跟踪器,使用户能够监控击键、剪贴板数据和屏幕截图。它可以熟练地跟踪访问的网站和使用的应用程序,使其适合家长监督或员工监督。
优点:
缺点:
该击键应用程序适用于 Windows 和 macOS 平台,可实现全面的击键记录、远程 PC 屏幕监控以及网站历史记录的实时跟踪。此外,它还拥有以下集成能力: 捕捉音频 来自计算机的麦克风。
优点:
缺点:可能被某些防病毒程序检测到。
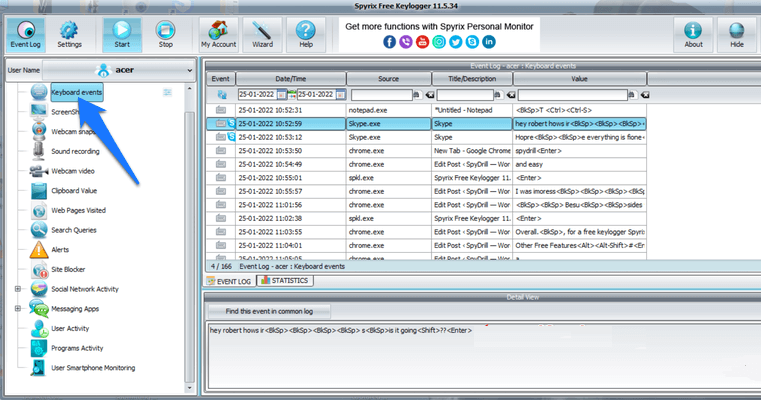
Perfect Keylogger 擅长捕获击键、截取屏幕截图和跟踪网站浏览历史记录。它还包括监督实时消息交换的功能。它与 Windows 的无缝集成使其成为寻求高效键盘记录解决方案的 Windows 用户的首选。
优点:
缺点:
该软件充当击键记录器,捕获击键、捕获屏幕截图并监控浏览活动。此外,它还有一个用于监控即时消息讨论的工具。它具有家长控制或员工监督等目的。
优点:
缺点:
本节介绍两种在 Windows 10 上捕获击键的技术。这两种方法将由使用 Windows 10 的内置功能以及输入法编辑器组成,因此请在下面查看它们:
按键记录释放了 Windows 10 辅助功能的潜力,提供了许多好处,从提高生产力到帮助残障用户。按照以下步骤操作,即可在 Windows 10 系统上利用此功能并轻松记录击键。
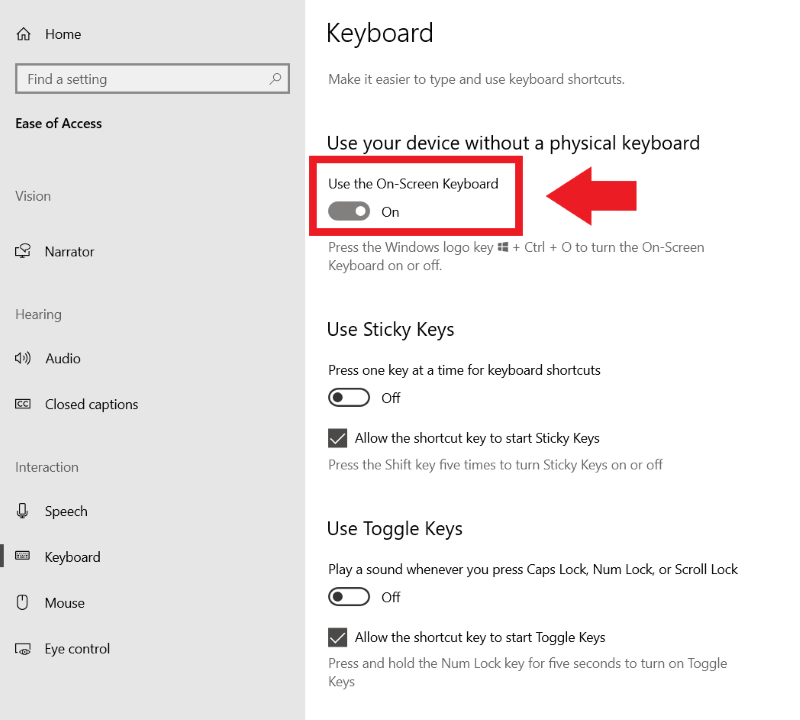
要利用输入法编辑器 (IME) 捕获 Windows 10 中的击键,请按照以下说明操作:
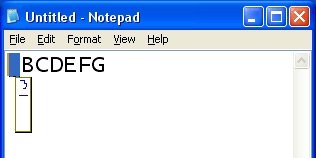
击键记录,通常称为键盘记录,是捕获并记录某人使用计算机按下的按键以秘密监视或记录其活动的秘密做法。
是的,击键记录软件可以让人们记录他们在计算机上进行的击键。这通常是合法完成的,例如跟踪已完成的工作量或解决技术问题。
人们也读11 年 2024 款最佳游戏录音软件使用内部音频对 Mac 进行屏幕录制的简单方法
总而言之,Windows 10提供了多种记录击键的方法,既体现了生产力又体现了可访问性,用户必须锻炼意识并负责任地使用。除了这篇文章 Windows 10 记录击键;用户可以有效地导航此功能,从而增强他们的数字体验。快乐记录击键!
发表评论
评论
热门文章
/
有趣乏味
/
简单困难
谢谢! 这是您的选择:
Excellent
评分: 4.7 / 5 (基于 67 评级)