

作者: Adela D. Louie, 最新更新: 2024年7月31日
在这个现代社会,我们必须知道如何 Windows 11 上的屏幕录制,尤其是在录制在线课程、录制游戏精彩片段或执行需要屏幕录制的工作时。幸运的是,市场很广阔,只需点击几下即可轻松访问。在这里我们探索 Windows 11 的屏幕录像机快捷方式,以优化您的表现并录制高质量的片段。
第 1 部分。适用于 Windows 11 的最佳带快捷方式的屏幕录像机 第 2 部分。Windows 11 上用于屏幕录制的 Xbox 游戏栏快捷方式第 3 部分。适用于 Windows 11 的 OBS 屏幕录像机快捷方式结论
Fonedog 屏幕录像机 是一款专业且方便的屏幕录制工具,只需单击几下即可制作高质量的屏幕录制。它提供了广泛的录制工具,可提高用户受保护的视频录制、屏幕游戏、屏幕和声音录制等的工作效率,例如适用于 Windows 11 的屏幕录像机快捷方式。
免费下载
对于Windows
免费下载
对于普通 Mac
免费下载
对于 M1、M2、M3
此外,它还能够同时录制带有系统声音和麦克风的高清视频、无延迟录制以及特定录制的屏幕部分。
以下是分步指南:
下载并运行FoneDog屏幕录像机 窗户11 电脑。
在软件主界面,点击“视频录像机“图标。
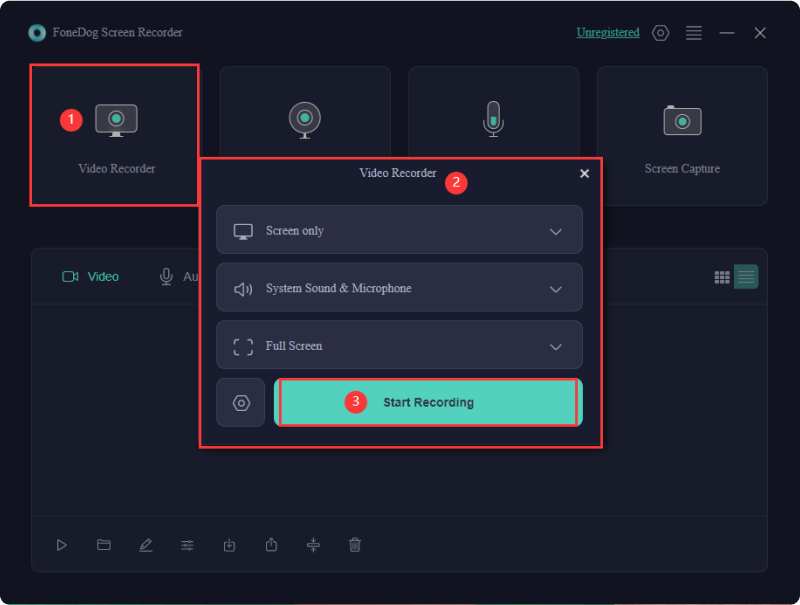
要录制屏幕,请点击“仅屏幕”按钮和“屏幕和摄像头”按钮以同时录制屏幕和网络摄像头。然后,选择您喜欢的录制区域(全屏、窗口或自定义大小)。
您可以通过单击 常规设置 > 键盘快捷键。它具有用于不同录制的默认快捷键,包括适用于 Windows 11 的屏幕录像机快捷键,您可以根据需要进行更改。
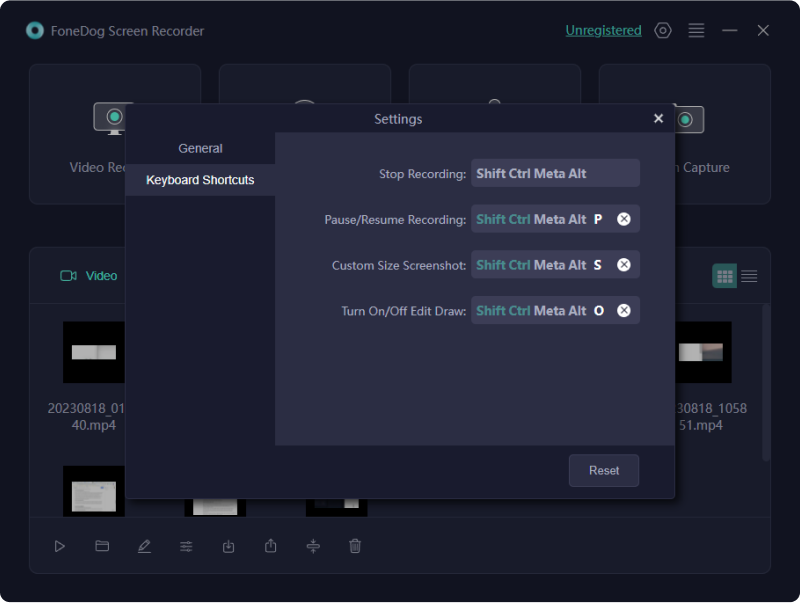
选择“系统声音和麦克风”可同时录制声音和麦克风;选择“系统声音”或“麦克风”可仅录制其中一个;选择“无”可录制屏幕而不录制声音。
点击“开始录音”即可录音。
提示:如果您选择“窗口”作为录制区域,您可以选择几个您喜欢的窗口进行录制,这些窗口将会弹出。只需单击所需的窗口即可。
注意:在浮动工具栏中,“编辑”图标可用于选择您喜欢的颜色,使用注释工具来制作线条、圆圈、画笔、箭头和橡皮擦。除此之外,在录制过程中还可以使用“撤消”、“重做”和“清除”按钮以及网络摄像头的转动。
按下 ” Stop 停止”按钮停止录制过程,录制内容将自动保存到您的计算机。您也可以单击“暂停”按钮暂停,再次单击继续;单击“重新启动”图标重新开始录制。

Xbox Game Bar 虽然是免费的截图软件,但它有适用于 Windows 11 的屏幕录像机快捷方式。通过它,你可以 屏幕录制你的电脑,但预计录制时间为 4 小时。它允许用户调整所需录制的质量、帧速率和热键,但仅限于自定义屏幕录制区域。激活方法如下:
要激活 Windows 11 的屏幕录像机快捷方式,请按 Windows 图标 + G,或者您可以通过在菜单中搜索进入 Xbox 游戏栏。
注意:如果出现问题,例如游戏栏未显示,请转到设置>游戏>Xbox 游戏栏。

从浮动工具栏中的以下图标可以看到,点击“设置”可以调整录音参数,包括声源等。
返回浮动工具栏并选择“捕捉”图标。点击开始录制按钮,或者直接按 Windows + Alt + R 热键作为 Windows 11 的屏幕录像机快捷方式。您还可以随时启用和禁用麦克风。
完成后,只需按 Windows + Alt + R 即可结束视频录制。观看时,单击“显示所有捕获”。
Windows 11 用户专业提示:Windows 11 的屏幕录像机快捷方式有高级提示,只需转到“设置”>“游戏”>“捕获”。这包括录制路径、最大录制长度、视频帧速率和质量等。
OBS Studio 是一款免费的开源录制软件,带有适用于 Windows 11 的屏幕录制快捷方式,它提供了可最大程度提升录制体验的高级功能,包括使用音频和网络摄像头进行桌面捕捉、双显示器录制等,因此广受欢迎。但是,由于用户界面复杂,操作起来很困难,因此并不方便。开始:
从其官方网站在您的 Windows 11 电脑或笔记本电脑上安装 OBS Studio。
打开后,显示您想要录制的当前屏幕。单击“源”选项卡下的“+”按钮,然后导航到“显示捕获”按钮。
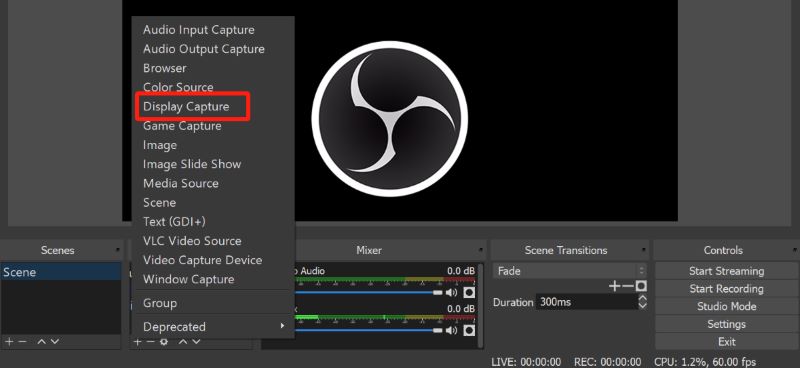
点击“来源”选项卡下的“+”图标。然后根据您的需要调整录音偏好和参数。
点击右下角的“开始录制”按钮即可开始录制。
人们也读12 个必备且最佳的 PC 免费录音软件 (2024)在 PC 上录制游戏玩法的 5 种方法 [Windows 10]
屏幕录制非常令人不知所措,尤其是因为有大量的屏幕录制应用程序为 Windows 11 提供屏幕录制快捷方式——使体验变得简单、高效和方便,同时仍能获得高质量的录制。由用户选择适合谁的软件。Fonedog Screen Recorder、Xbox Game Bar 和 OBS Studio 是众多可供尝试的程序中的一部分。
发表评论
评论
热门文章
/
有趣乏味
/
简单困难
谢谢! 这是您的选择:
Excellent
评分: 4.8 / 5 (基于 103 评级)