

作者: Adela D. Louie, 最新更新: 2024年4月8日
您是否曾因精彩的屏幕录制却没有声音而感到沮丧?如果你发现 屏幕录制不起作用,现在就告别音速深渊吧!本综合指南是解决“问题的终极解决方案”屏幕录制没有声音”,旨在保存您的安静捕捉并提高您的录音技巧。本文为您提供找回丢失音频的关键,包括分步策略、创造性的解决方法以及无声录制屏幕解决方案的最佳保存技术。
我们可以为您提供从诊断软件错误到优化设置和探索替代方法的一切帮助。深入阅读本文,了解显示抓取的全部威力,并最终告别烦人的困境!
第 1 部分. 如何解决“屏幕录制没有声音”问题(iPhone)第 2 部分. 如何解决“屏幕录制没有声音”问题 (MacOS)第 3 部分:如何解决“屏幕录制没有声音”问题(Windows)第4部分。用声音进行屏幕录制的最佳方式 - FoneDog Screen Recorder结论
对屏幕录制中没有声音感到好奇吗?多种因素可能会引发这种情况。如果您不及时更新,Apple 频繁的 iPhone 更新通常会导致出现故障。让我们深入研究如何解决 iPhone 上屏幕录制没有声音的问题。
激活静音开关后,iPhone 的所有音频输出(包括系统警报、应用程序声音和来电)都会静音。如果您尝试录制视频或加入通话,并发现音量图标被划掉,则表明静音开关已打开。
要解决此问题,只需翻转开关即可恢复声音。
无声屏幕录制的另一个罪魁祸首是不活动的麦克风音频设置。如果匆忙录制或无意中关闭,可能会发生这种情况。
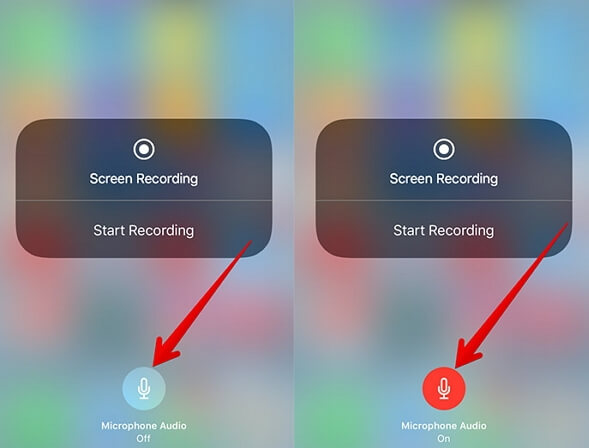
iPhone 遇到间歇性故障是很常见的,可能会导致屏幕录制无声。当遇到这种情况时,对 iPhone 进行故障排除就变得势在必行。
如果您的iPhone运行的是过时的iOS版本,可能会出现各种问题,例如屏幕录制期间与音频相关的问题。苹果经常发布更新来解决错误并增强系统稳定性。
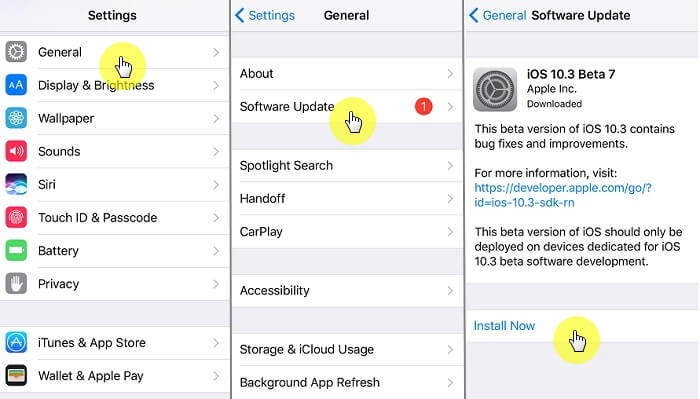
保护受版权保护内容的应用程序通常会阻止音频和视频录制尝试。因此,记录来自应用程序的内容,例如 苹果音乐 或 Amazon Music 会导致屏幕捕获期间音频静音。
类似的限制也适用于 FaceTime、Messenger 和 WhatsApp 等视频和语音会议平台,出于隐私原因禁止在通话期间录音。如果您想知道为什么屏幕录制没有声音,则可能是应用程序限制造成的。
QuickTime Player 是 Mac 系统中不可或缺的媒体工具,也可用作屏幕录像机。当面对无声录屏时 QuickTime播放器,根本原因可能源于计算机设置或应用程序配置。以下是解决这些问题的途径。
每个 Mac 应用程序都需要明确的权限才能访问特定功能,尤其是麦克风。使用 QuickTime Player 进行屏幕录制时,请确保它在系统偏好设置中拥有使用麦克风的权限。
要浏览此内容,请访问 系统偏好设定,进入安全和隐私,然后选择 隐私政策 标签。从侧边栏选择麦克风并确认 QuickTime Player 的复选框已标记。
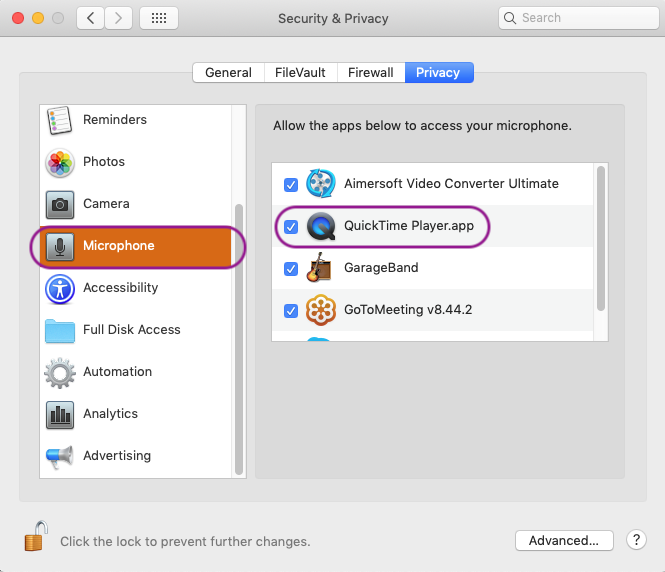
验证您的音频输入设备至关重要。虽然默认选择通常是 Mac 的内置麦克风,但情况可能并非总是如此。
如果前一种方法无法将音频恢复到录音中,那么注意力就会转移到声音输入和输出设置上。
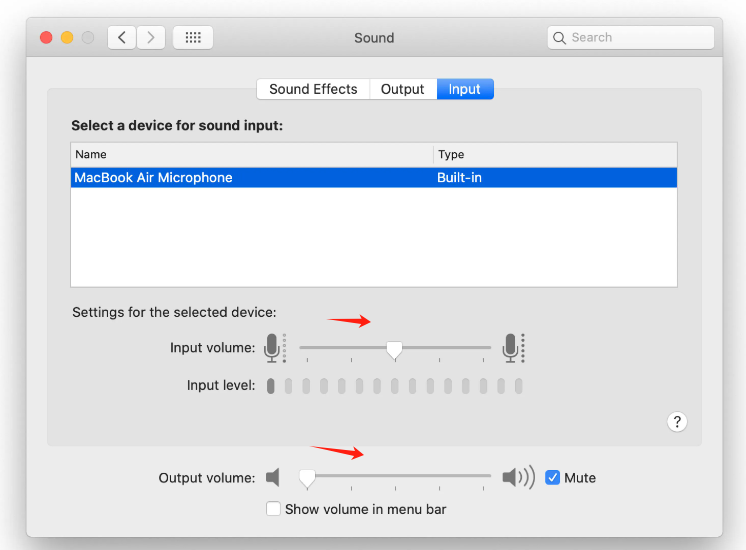
为什么不能录屏 通常情况下? Windows 会遇到各种各样的问题,无声录屏只是其中之一。如果您在录制电脑屏幕时遇到音频问题,有一些故障排除方法可以提供帮助。请注意,这些技术适用于 Windows 10 及更高版本。
Windows 包含一个专门用于解决音频录制问题的内置诊断工具。
过时的声音驱动程序可能是屏幕录制音频故障的罪魁祸首。
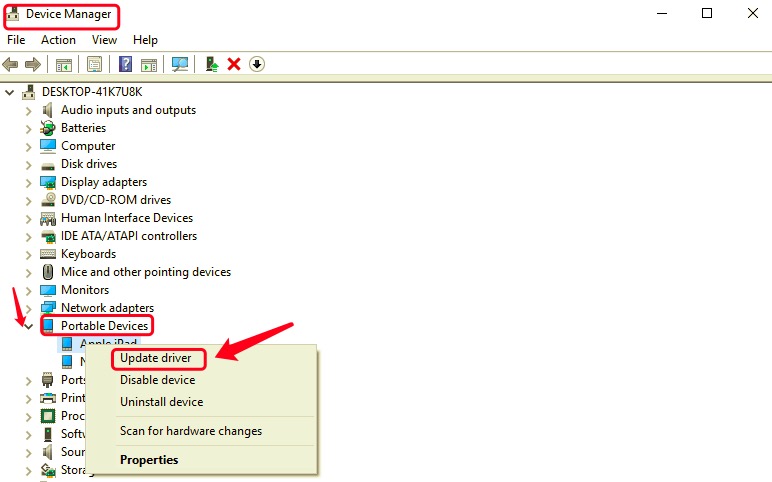
与 Mac 系统类似,Windows 需要每个应用程序的明确许可才能访问特定功能。缺乏权限可能会阻止应用程序录制声音。
由于后台应用程序众多,识别根可能具有挑战性。
FoneDog 屏幕录像机 作为一款出色的工具,它能够以高品质音频捕获屏幕,从而提供无缝且用户友好的体验。它不仅能够高效录制视觉效果,还能够录制伴音,因此而闻名,使其成为满足各种录制需求的全面解决方案。以下是充分利用 FoneDog Screen Recorder 中的录音机功能的步骤:
免费下载
对于Windows
免费下载
对于普通 Mac
免费下载
对于 M1、M2、M3

人们也读用户友好指南:如何在 HP 笔记本电脑 2024 上进行屏幕录制2024 初学者指南:如何在 Mac 上录制视频
总之,解决“屏幕录制没有声音“问题需要系统性的故障排除,包括音频故障排除、驱动程序更新、权限管理和干净启动。通过有条理的步骤和FoneDog Screen Recorder等软件,用户可以克服音频问题,确保用于各种目的的无缝和全面的屏幕录制。
发表评论
评论
热门文章
/
有趣乏味
/
简单困难
谢谢! 这是您的选择:
Excellent
评分: 4.7 / 5 (基于 89 评级)