作者: Adela D. Louie, 最新更新: 2024年1月26日
是否曾经希望直接从您最喜爱的网站轻松录制引人入胜的视频?准备好迎接改变游戏规则的启示吧!本文将作为您的终极路线图,揭开巧妙无缝捕捉在线视频的秘密。
无论是保存教程, 存档直播,或保存必看内容供以后使用,我们的指南使您能够运用所需的工具和技术来了解如何 从网站录制视频。深入研究并发现为使网站视频录制变得轻而易举而量身定制的分步方法、实用技巧和专家策略。
第#1部分:从网站录制视频的最佳应用程序(Windows或Mac) – FoneDog Screen Recorder第 2 部分:如何从网站录制视频(iOS 上的应用程序)第 3 部分:如何从网站录制视频(Android 上的应用程序)第 4 部分:如何在 Windows 或 Mac 上从网站录制视频结论
第#1部分:从网站录制视频的最佳应用程序(Windows或Mac) – FoneDog Screen Recorder
FoneDog 屏幕录像机 对于寻求无缝且功能丰富的解决方案来从网站捕获视频的 Windows 和 Mac 用户来说,它是一款出色的应用程序。这款多功能软件提供直观的界面和强大的功能,使其成为屏幕录制工具中的出色选择。
 免费下载
对于Windows
免费下载
对于Windows
 免费下载
对于普通 Mac
免费下载
对于普通 Mac
 免费下载
对于 M1、M2、M3
免费下载
对于 M1、M2、M3
FoneDog Screen Recorder使用户能够轻松地直接从网站捕获高质量视频,提供一系列定制功能来增强录制体验。凭借其用户友好的设计和全面的功能,它成为任何想要在 Windows 或 Mac 系统上录制网站内容的人的顶级选择。以下是如何使用它从网站录制视频:
1. 下载并安装 FoneDog Screen Recorder到您的电脑上。完成此设置后,启动应用程序。
2. 程序提供多种录音模式。选择之间 “全屏”、“自定义”或“仅录制网络摄像头” 根据您的具体需求的模式。

3. 随后,单击激活屏幕录制 “REC” 按钮。为了更加方便,请根据您的喜好配置热键。

4. 录制时,利用暂停功能,并根据需要通过接合相应的图标来无缝恢复。 FoneDog Screen Recorder允许在视频中添加实时注释,包括文本、箭头和形状。
5. 要结束录音,请单击 “停止” 获得所需内容后,单击 按钮。

6. 预览录音以进行任何需要的调整,例如删除不需要的片段。将视频保存到您设备上的首选位置或立即在各种平台上共享。
第 2 部分:如何从网站录制视频(iOS 上的应用程序)
在 iOS 上,有多个应用程序可以帮助您从网站录制视频。以下是一些您可以用来从网站录制视频的流行工具:
重播套件:
ReplayKit 是 Apple 为 iOS 设备提供的一个框架,允许用户录制屏幕和音频,从而可以捕获应用程序内发生的活动,包括网络浏览器、游戏等。它是 iOS 设备上提供的一项集成功能,可简化屏幕录制过程。要在 iOS 设备上使用 ReplayKit 从网站录制视频,请按照以下步骤操作:
- 您必须确保您的 iOS 设备支持 ReplayKit。一般来说,运行 iOS 9 或更高版本的设备都具有此功能。
- 要启用 ReplayKit,请前往您设备的 设置>控制中心>自定义控件。从那里,你确实必须寻找 「屏幕录制」 如果尚未包含,您只需将其添加到控制中心即可。
- 您可以在屏幕右上角向下甚至向上滑动(取决于您的设备型号)以打开控制中心。
- 在控制中心中,只需按下“屏幕录制”按钮即可。这将完全显示倒计时,表明录制开始。
- 每当录制开始时,您都必须打开您喜欢的网络浏览器,并导航到您想要捕获的网站甚至视频。
- 要停止录制,您可以返回控制中心,也必须点击红色录制图标,甚至只需点击屏幕顶部的状态栏并选择“停止”。
- 录制的视频将保存在“照片”应用程序中的“视频”或“最近添加”下,具体取决于您的设备设置。
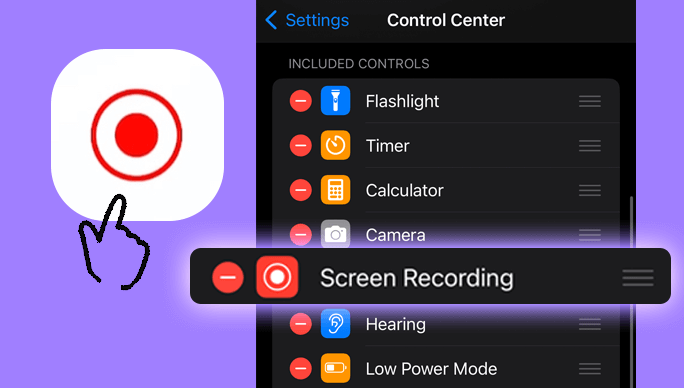
泰克史密斯捕获:
TechSmith Capture 允许用户捕获计算机屏幕的图像并录制视频,使他们能够创建教程、演示文稿或捕获在线内容,包括来自网站的视频。以下是使用 TechSmith Capture 从网站录制视频的步骤:
- 首先,您只需前往 TechSmith 网站或设备上的应用程序商店(取决于您使用的平台)下载并安装 TechSmith Capture。
- 打开设备上的软件或应用程序。然后您只需根据您的喜好调整这些设置即可。
- 完成此操作后,您必须单击要录制的屏幕部分。要从网站录制视频,您可能需要将捕获区域设置为包含将播放视频的 Web 浏览器窗口。
- 无论何时调整设置并选择区域,您都可以通过单击 TechSmith Capture 界面中的录制按钮来开始录制。
- 从那里,您必须转到包含您要录制的视频的网站,并且必须开始播放它。
- 如果您随后捕获了必要的内容,则必须在 TechSmith Capture 中停止录制。
- 在应用程序中查看您录制的视频并将其保存到您的设备。 TechSmith Capture 还可能提供基本的编辑功能,用于修剪视频或向视频添加注释。
- 保存和编辑后,您可以共享录制的视频或将其用于您的预期目的。
第 3 部分:如何从网站录制视频(Android 上的应用程序)
在 Android 设备上,有多个应用程序可以帮助您从网站录制视频。以下是一些您可以用来从网站录制视频的流行工具:
AZ屏幕录像机:
AZ Screen Recorder 是一款 Android 应用程序,允许用户捕获和记录设备的屏幕活动。要使用 AZ Screen Recorder 录制网站视频,请按照以下步骤操作:
- 头部到 谷歌Play商店 在您的 Android 设备上,然后您必须搜索“AZ Screen Recorder”,并安装该应用程序。然后通过点击应用程序菜单中的图标来打开该应用程序。
- 在录制开始时,您可以通过点击应用程序的设置图标来调整各种设置。在这里,您可以根据您的喜好修改视频分辨率、帧速率、音频设置等。
- 要开始录制屏幕,请打开包含要捕获的视频的网站。然后,您必须返回 AZ Screen Recorder 并点击录制按钮。
- 返回网站,您还必须开始播放您要录制的视频内容。 AZ Screen Recorder 肯定会捕获屏幕上显示的所有内容。
- 录制视频后,您可以通过拉下通知栏并点击 AZ Screen Recorder 中的停止按钮来停止录制。
- 录制的视频将保存在您设备的图库中,甚至保存到 AZ Screen Recorder 指定的文件夹中。
机动化:
Mobizen 是一款流行的屏幕录制和镜像应用程序,主要用于 Android 设备。以下是使用 Mobizen 从网站录制视频的步骤:
- 确保您进入设备上的 Play 商店,下载“Mobizen Screen Recorder”并获取该应用程序。现在您必须在设备上打开 Mobizen 应用程序。
- 然后,系统可能会提示您创建一个帐户,甚至只需使用您的 Google 或其他凭据登录即可。从那时起,您必须确保执行屏幕上的所有说明才能继续。
- 每当您使用 Mobizen 应用程序时,您都必须查看设置。您通常可以通过点击应用程序的菜单或选项图标来访问设置。
- 导航到您要录制的网站或内容。在继续之前,请确保您已准备好开始录制。
- 在 Mobizen 中,您经常会看到浮动图标或带有录制按钮的工具栏。点击录制按钮开始录制过程。按照屏幕上可能出现的任何提示进行操作,以确认权限或设置。
- 录制开始后,您必须前往要捕获的网页或视频。播放您想要录制的视频或内容。
- 从网站捕获视频后,通过 Mobizen 界面停止录制。在录制工具栏或应用程序本身中查找停止按钮。
- 停止录制后,您通常可以在手机图库或 Mobizen 应用程序界面中找到录制的视频,具体取决于您的设置。
第 4 部分:如何在 Windows 或 Mac 上从网站录制视频
Xbox 游戏栏(Windows 10):
Xbox 游戏栏是 Windows 10 中包含的一项功能,主要为游戏玩家设计,允许他们访问各种与游戏相关的功能,例如屏幕录制、捕获屏幕截图、流媒体等。以下是使用此功能之一的步骤 最好的游戏录音软件 从网站录制视频:
- 要启动 Xbox Game Bar,您必须首先按下 Windows键+ G 在你的键盘上。这个组合键确实是打开游戏栏的默认快捷键。
- 每当您第一次打开游戏栏,或者即使它要求确认时,只需按照屏幕上的说明进行操作即可确认您将该功能用于非游戏目的。
- 如果游戏栏确实打开,您可能会看到各种小部件以及这些选项。
- 完成此操作后,您只需点击“录制”按钮,甚至按下“开始录制”快捷键(Windows 键 + Alt + R)开始录制屏幕。
- 转到您喜欢的网络浏览器,然后您可以从那里访问您想要捕获的网站或视频。
- 当您完成网站视频录制后,只需返回 Xbox 游戏栏并单击“停止录制”按钮或再次使用此类快捷键(Windows 键 + Alt + R)即可停止录制。
- 之后,录制的视频通常会保存在“视频”文件夹中名为“Captures”或类似名称的子文件夹中。

QuickTime 播放器(Mac):
QuickTime Player 是 Apple 为 macOS 开发的多媒体播放器和框架。要在 Mac 上使用 QuickTime Player 从网站录制视频,请按照以下步骤操作:
- 您通常可以在“应用程序”文件夹中找到它或使用 聚焦 (Cmd + 空格键,然后输入“QuickTime Player”)
- 从那里你必须按 “文件” 位于屏幕顶部的菜单栏中。然后,你必须点击暗示的选项 “新屏幕录制” 从下拉菜单中选择。
- 在开始录制之前,您可以通过单击录制按钮旁边的箭头来选择音频源。您还可以通过单击“选项”菜单来选择是否显示鼠标单击。
- 完成此操作后,您必须按红色录音按钮才能真正开始录音。然后可能会出现一条消息,要求您选择要录制的屏幕区域。此后,您必须选择并拖动以选择包含要捕获的网站内容的屏幕的特定部分。
- 选择区域后,您必须单击以开始录制网站视频。
- 要停止录制,请单击屏幕顶部菜单栏中的停止按钮,或者使用快捷键“Command + Control + Esc”。
- 停止录制后,QuickTime Player 将在新窗口中打开录制的视频。
- 单击菜单栏中的“文件”,然后选择“保存”,将录制的视频保存到 Mac 上所需的位置。

人们也读使用音频录制 Windows 4 屏幕的 10 种方法综合指南:如何停止 QuickTime 屏幕录制
结论
从本质上讲,掌握以下技能 从网站录制视频 开启一个充满可能性的世界。借助 FoneDog Screen Recorder 等直观的工具,捕获在线内容变得毫不费力。拥抱保存教程、直播等内容的能力。提升您的浏览体验并轻松利用数字内容的全部潜力。阅读愉快!


免费下载
对于Windows
免费下载
对于普通 Mac
免费下载
对于 M1、M2、M3



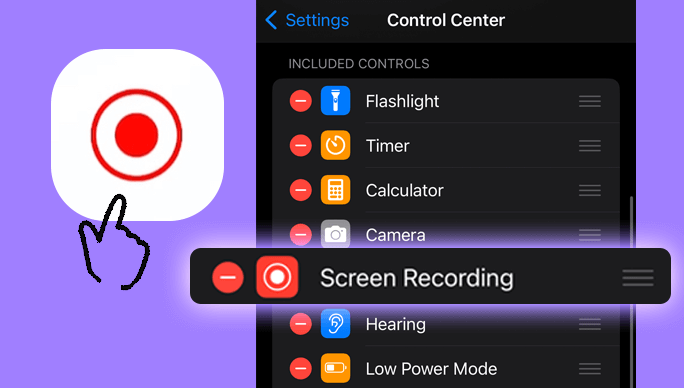


/
/