

作者: Adela D. Louie, 最新更新: 2024年7月4日
您是否想过如何录制清晰的电影并提高录制质量?无需再寻找了!本完整教程提供分步说明 网络摄像头录制.
准备学习 如何用网络摄像头录制 在任何计算机上。即使您是新手,本文也能为您提供参考。继续阅读以提高您的录音技巧。
第 1 部分。如何在 Windows/Mac 计算机上使用网络摄像头录制第 2 部分。如何使用网络摄像头录制(Windows)第 3 部分。如何使用网络摄像头录制(Mac)结论
FoneDog 屏幕录像机 是网络摄像头录制的首选。这款直观的软件使用户能够使用网络摄像头轻松捕捉高质量的视频内容。FoneDog 保证新手和经验丰富的设计师都能轻松完成操作。
免费下载
对于Windows
免费下载
对于普通 Mac
免费下载
对于 M1、M2、M3
该工具允许用户轻松录制、编辑和共享网络摄像头素材。FoneDog 屏幕录像机能够适应各种录制需求并提供高质量的视频,是利用网络摄像头进行内容创建和在线演示的最佳方式。使用方法如下:
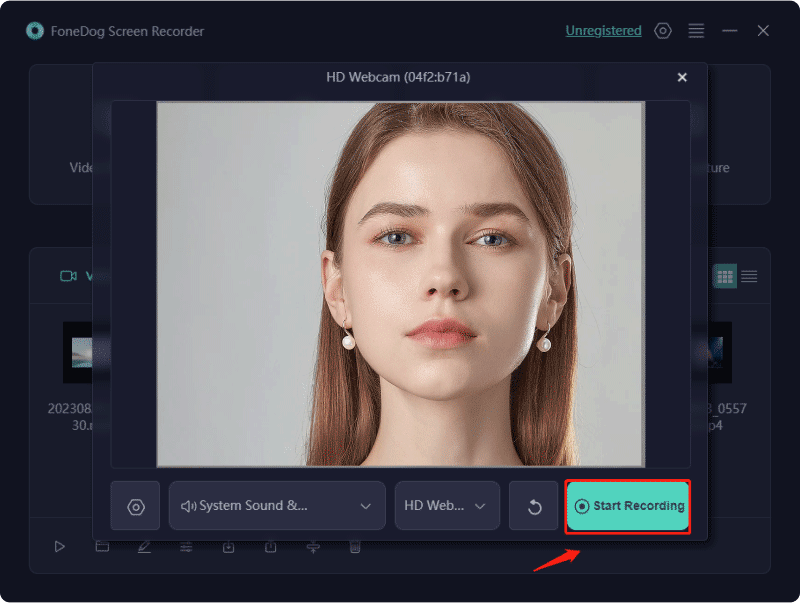
以下是适用于 Windows 计算机的优秀网络摄像头录像机的列表,可轻松录制网络摄像头内容。
您的计算机的集成网络摄像头能够录制视频,尽管其质量可能不如专业相机。以下是有关 在 Windows 10 上捕捉视频:
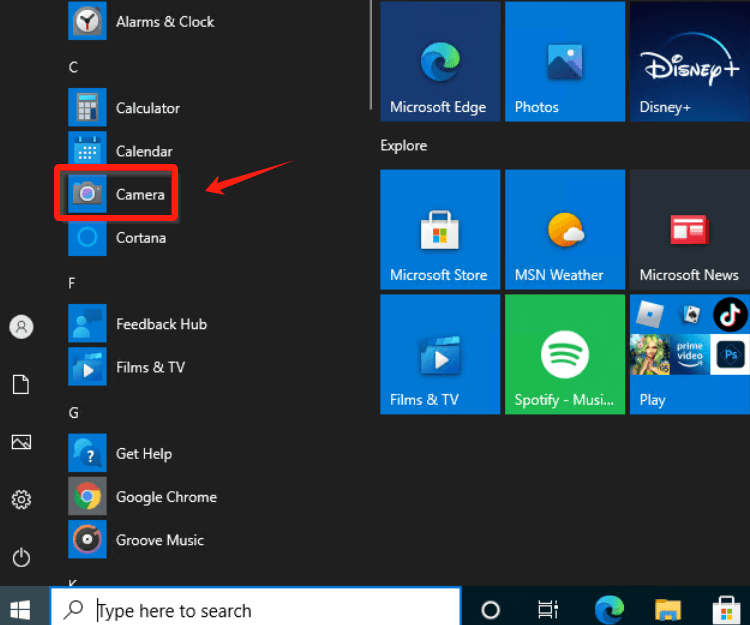
请记住,通过相机应用拍摄的照片和视频的默认存储位置是 本电脑 > 图片 > 相机胶卷l.
该程序具有易于使用的界面和功能,对于那些想要保存网络摄像头录制内容的人来说,它是一个很好的解决方案。只需几个简单的步骤,您就可以轻松制作自己的电影。
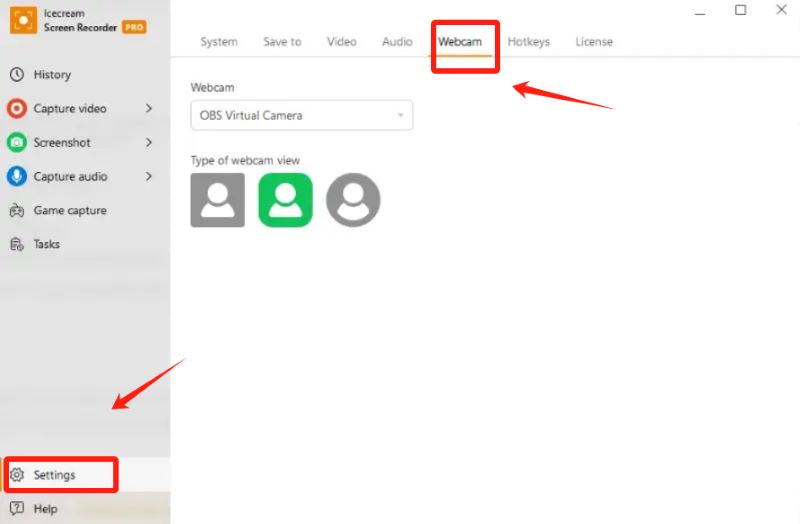
利用 Loom 作为摄像机录制的替代方法。这款双功能应用程序和在线实用程序是捕捉教育视频内容的理想解决方案。它是一款用户友好且高效的工具,有助于快速录制、编辑和共享视频。
OBS Studios 是一个深受主播、内容制作者、会议组织者和从事视频相关工作的人喜爱的平台。它被认为是 Windows 10 和 Windows XNUMX 的免费网络摄像头录制软件替代品之一。 窗户11。其非凡的多功能性使它能够有效管理许多摄像机以及视频提供商。要使用 OBS 捕获视频,请按照以下步骤操作:
启动软件并确保所有相机或网络摄像头的无缝连接。
如果您使用的是 Mac 电脑怎么办?要使用 Mac 上的网络摄像头录制,请阅读以下列表以找到适合您需求的一款。
QuickTime Player 在大多数 Mac 上均可免费下载。此外,它还是视频录制的宝贵资源,并且支持多种视频格式。请按照以下步骤使用此工具捕获网络摄像头:
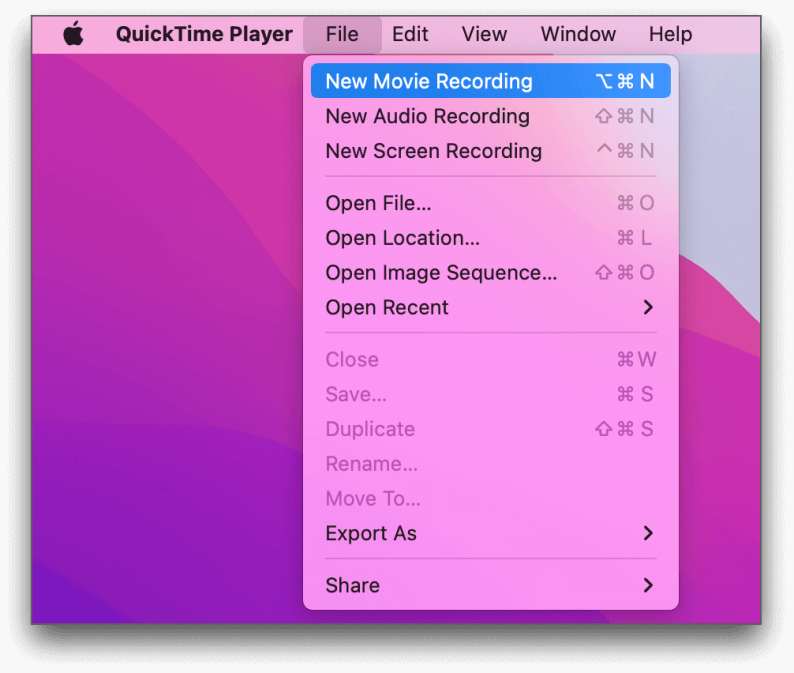
Photo Booth 应用程序预装在大多数 Mac 电脑上,是最简单的视频拍摄方法之一。以下是分步指南:

If iMovie中 尚未安装在您的 Mac 上,请从 Mac App Store 下载,它可供所有 Mac 用户免费使用。保护 iMovie 后,直接从 Mac 网络摄像头开始录制。
人们也读如何在 PC 上从网络摄像头录制视频 [Windows 和 Mac]11 个最受推荐的网络摄像头在线录像机 (2024)
总之,掌握 如何用网络摄像头录制 借助 FoneDog 屏幕录像机等工具,一切皆可实现。从设置到注释,本指南揭示了制作引人入胜的视频的基本要素。提升您的内容,拥抱创造力,并在在线领域留下自己的印记。凭借用户友好的界面和高级功能,从录制到共享的旅程对于各个级别的内容创建者来说都是无缝且有益的体验。
发表评论
评论
热门文章
/
有趣乏味
/
简单困难
谢谢! 这是您的选择:
Excellent
评分: 4.5 / 5 (基于 82 评级)