

作者: Adela D. Louie, 最新更新: 2023年12月15日
Are you tired of conventional, silent presentations that seem to lack that personal touch? Do you want to engage your audience like never before? If so, you're in for a treat! In this article, we'll show you the captivating world of voice narration. With this game-changing feature, you can bring your slides to life, effectively conveying your message and connecting with your audience on a deeper level.
无论您是教师、商业专业人士还是创意故事讲述者,本分步指南都将帮助您掌握 如何在Google幻灯片上录制语音。 准备好通过您的演示吸引人并留下深刻的印象!
第 1 部分:如何在 Google 幻灯片上录制语音的方法第#2部分:在Google幻灯片上录制语音的最佳工具 - FoneDog Screen Recorder第 3 部分:解决常见问题结论
在 Google 幻灯片中录制您的声音可以通过多种方式完成; 以下是如何在 Google Slides 上录制语音的方法:
方法#1:内置录音
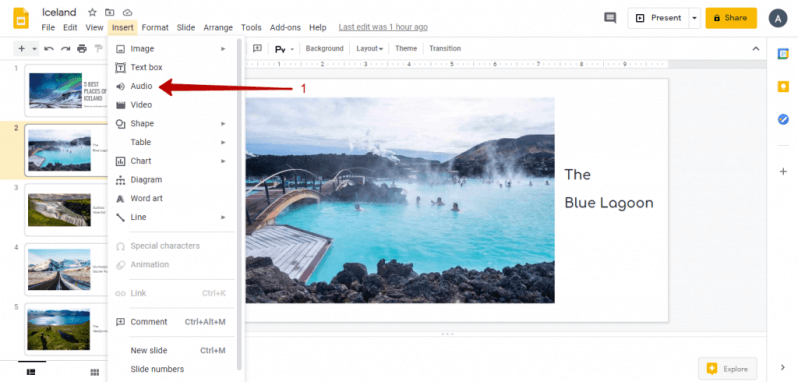
方法#2:使用 Google Slides 移动应用
这些方法允许您向 Google 幻灯片演示文稿添加语音旁白。 前两种方法是 Google Slides 原生的,因此相对简单方便。 第三种方法提供了更大的灵活性和质量控制,但需要 免费的外接屏幕录制工具。 选择适合您的需求和偏好的方法。
FoneDog 屏幕录像机 是一款卓越且多功能的工具,是满足录音需求的理想解决方案。 这款出色的软件不仅可以让您捕捉和记录计算机屏幕上发生的事情,还可以让您轻松捕捉自己的声音,使其成为各种环境下语音旁白和录音的完美选择。
免费下载
对于Windows
免费下载
对于普通 Mac
免费下载
对于 M1、M2、M3
Whether you're an educator aiming to enhance your online lessons, a business professional looking to create engaging sales presentations, or a content creator seeking to add a personal touch to your videos, FoneDog Screen Recorder offers a reliable and easy-to-use solution. With its intuitive interface and robust features, it's the go-to choice for capturing high-quality voice recordings that elevate your projects and captivate your audience.
要开始使用 FoneDog Screen Recorder 来满足 Windows 或 Mac 计算机上的录音需求,请按照以下步骤操作 如何在Google幻灯片上录制语音 使用它:
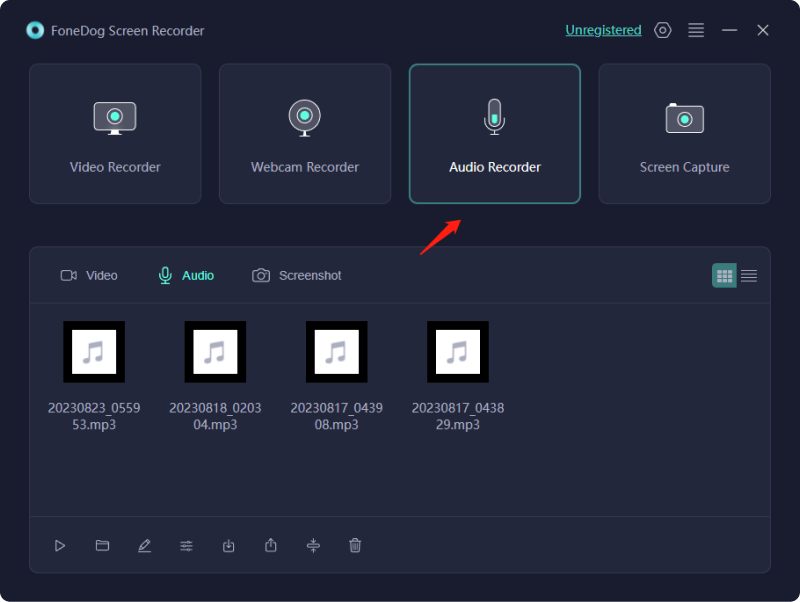
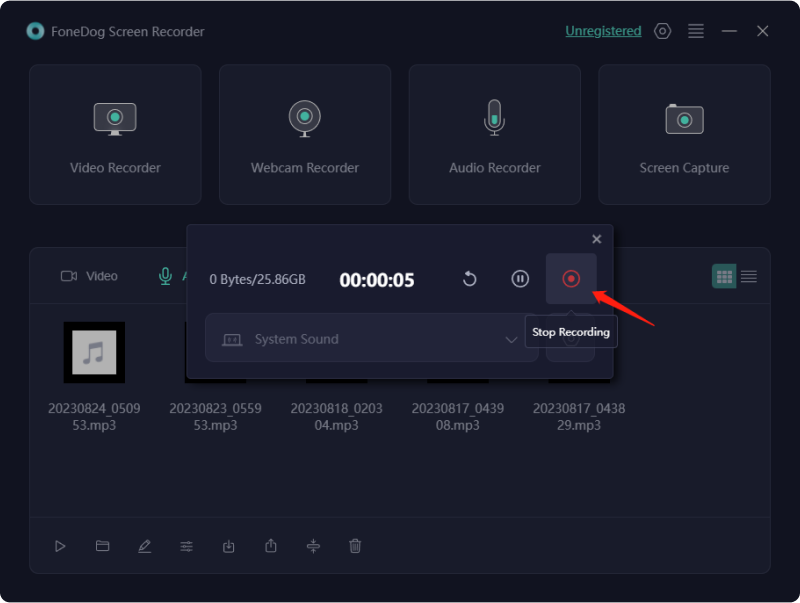
这些分步说明为您提供了有关如何下载、安装和使用 FoneDog Screen Recorder 的全面指南 Windows 上的屏幕录制和音频 或 Mac 电脑,让您完全掌控您的录音体验。
Google 幻灯片中的语音录制是一项很有价值的功能,但与任何技术一样,它也可能会遇到问题。 上面你已经学会了如何录制语音 谷歌幻灯片。 以下是您可能遇到的一些常见问题以及解决方法:
麦克风不工作您的麦克风可能无法被检测到或无法正常工作。
您的录音太小或听不见。
您的语音旁白与幻灯片切换不正确对齐。
您的配音演示文稿太大,无法轻松共享。
录音质量差、背景噪音或失真。
画外音在不同设备或平台上的播放或兼容性问题。
Google 幻灯片应用程序或网络浏览器可能存在影响录音的故障。
通过了解和解决这些常见问题,您可以确保在 Google 幻灯片上录制语音时获得更流畅的体验,并提高演示文稿的质量和效果。
人们也读捕获对话:Google Meet 录音完整指南完整指南:如何在 Mac 上使用音频进行屏幕录制
总结一下,知道 如何在Google幻灯片上录制语音 演示可以提高参与度、促进个人联系并简化复杂的概念。 通过使用 FoneDog Screen Recorder,您可以轻松创建引人入胜且内容丰富的演示文稿。 不要错过让您的内容令人难忘的机会。 立即开始使用 FoneDog Screen Recorder ,为您的幻灯片注入活力,使演示文稿真正脱颖而出!
发表评论
评论
热门文章
/
有趣乏味
/
简单困难
谢谢! 这是您的选择:
Excellent
评分: 4.4 / 5 (基于 107 评级)