作者: Adela D. Louie, 最新更新: 2024年1月24日
是否曾经希望捕捉那些史诗般的游戏时刻并与世界分享?别再犹豫了!这是您学习的终极指南 如何在 Steam 上录制.
我们将介绍在Steam上录制的分步说明和技巧,以及一些推荐的工具。本指南将帮助您轻松捕获、编辑和显示您的游戏记录。
第1部分:录制Steam游戏的最佳方法-FoneDog Screen Recorder第 2 部分:MacOS 用户在 Steam 上录制的方法第 3 部分:Windows 用户在 Steam 上录制的方法结论
第1部分:录制Steam游戏的最佳方法-FoneDog Screen Recorder
FoneDog 屏幕录像机 凭借其用户友好的界面和强大的录制功能,它成为录制 Steam 游戏玩法的简单方法。它提供了一种在 Windows PC 和 Mac 上轻松捕捉和保存游戏时刻的解决方案。
 免费下载
对于Windows
免费下载
对于Windows
 免费下载
对于普通 Mac
免费下载
对于普通 Mac
 免费下载
对于 M1、M2、M3
免费下载
对于 M1、M2、M3
以下是步骤 如何在 Steam 上录制 利用 最好的游戏录音软件 有效地:
1. 在您的计算机上下载并安装 FoneDog Screen Recorder 软件。
2. 安装后,打开它以访问其界面。
3.在FoneDog Screen Recorder界面中,选择所需的录制区域并调整帧速率、音频输入和其他相关设置。

4.在开始Steam游戏之前,使用FoneDog Screen Recorder启动录制过程。确保在启动游戏之前开始录制,以无缝捕获整个游戏过程。

5. 开始并播放您选择的内容 蒸汽 游戏,而 FoneDog Screen Recorder 实时捕获游戏画面。
6. 游戏结束后结束录制会话。停止 FoneDog Screen Recorder 中的录制过程以完成并保存捕获的游戏画面。

7.停止录制后,通过FoneDog Screen Recorder的界面访问保存的游戏片段。您可以找到并播放录制的视频来回顾您的游戏过程。
FoneDog Screen Recorder 简化了录制 Steam 游戏的过程。有了它,您可以轻松记录并保存您的游戏体验。
第 2 部分:MacOS 用户在 Steam 上录制的方法
在 MacOS 上,您可以使用多种方法和应用程序来记录 Steam 游戏玩法。以下是一些流行的方法以及如何在 Steam 上录制游戏玩法的步骤:
方法#1:使用内置 MacOS 功能(QuickTime 播放器):
要在 Mac 上录制 Steam,请使用 QuickTime播放器, 按着这些次序:
- 从应用程序文件夹启动 QuickTime Player。您也可以在聚光灯上搜索它。
- 然后,转到菜单栏并单击 “文件”.
- 从下拉菜单中,选择标记为 “新屏幕录制”.
- 如有必要,请在此阶段选择您喜欢的音频输入选项。
- 要开始录制,请单击指定的录制按钮并指定要捕获的屏幕区域。
- 启动您的 Steam 游戏并开始玩以捕捉所需的游戏玩法。
- 完成游戏录制后,再次导航至菜单栏并单击“停止”按钮即可 结束 QuickTime 屏幕录制 会议。
- 最后,确保按照 QuickTime Player 中的相应步骤保存录制的游戏玩法。

方法#2:OBS Studio(开放广播软件):
以下是使用 OBS Studio 在 MacOS 上录制 Steam 游戏的步骤:
- 下载 OBS Studio 并继续将其安装在您的 Mac 上。
- 安装完成后,打开 OBS Studio 开始设置过程。通过选择以下任一选项在 OBS Studio 中创建新源 “显示捕获”或“游戏捕获” 根据您的偏好和您想要录制的内容类型。
- 在 OBS Studio 中配置各种设置以优化您的录制体验。这包括调整分辨率和帧速率等参数,以及选择合适的音频源来捕获声音。
- 启动您想要录制的首选 Steam 游戏。
- 当您准备好开始录制会话时,请在 OBS Studio 中导航并单击 “开始录制” 按钮。此操作启动捕获过程。
- 根据需要玩 Steam 游戏,确保 OBS Studio 正在录制游戏玩法。
- 游戏录制完成后,点击 “停止录音” OBS Studio 中的按钮可结束录制会话并保存游戏片段。
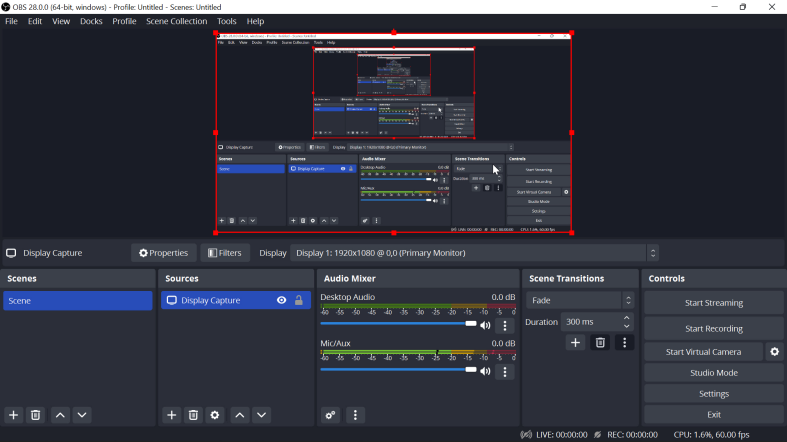
方法#3:ScreenFlow:
请按照以下步骤使用 ScreenFlow 在 MacOS 上录制 Steam 游戏玩法:
- 安装 ScreenFlow 并打开应用程序。
- 找到并单击界面顶部工具栏中突出的红色“记录”按钮。
- 要指定您希望在游戏过程中捕获的区域,请仔细选择屏幕部分或在 ScreenFlow 设置中设置特定的记录区域。
- 启动您想要录制并启动游戏玩法的 Steam 游戏。
- 当您完成所需游戏玩法的录制后,可通过单击 ScreenFlow 菜单栏中的指定停止按钮来停止录制过程。
- 如有必要,可以直接在 ScreenFlow 应用程序中编辑录制的游戏画面,利用其编辑功能根据您的喜好精炼或修改捕获的内容。
方法#4:Capto:
- 在 Mac 上下载并安装 Capto。
- 启动 Capto,导航至主界面并找到指定的“录制”按钮。
- 单击 Capto 界面中的“录制”按钮以启动录制过程。
- 录制界面激活后,您可以选择根据自己的喜好调整各种设置。此外,选择您想要在游戏过程中捕获的特定区域或屏幕区域。
- 启动您的 Steam 游戏开始玩并确保 Capto 正在主动记录游戏会话。
- 游戏录制完成后,单击 Capto 界面中指定的停止按钮即可结束录制过程。
- 停止录制后,在 Capto 中继续执行任何必要的编辑任务,以根据需要完善或增强录制的游戏片段。
- 最后,通过 Capto 界面保存编辑后的录音,以保留修改后的游戏片段以供将来使用或共享。
第 3 部分:Windows 用户在 Steam 上录制的方法
在 Windows 上录制 Steam 游戏玩法可以通过各种应用程序和方法来实现。以下是一些流行的选项以及如何在 Win 上的 Steam 上录制的步骤:
方法#1:使用 Windows 10 游戏栏:
请按照以下步骤使用游戏栏功能在 Windows 上录制游戏玩法:
- 在 Windows PC 上启动 Steam 游戏。
- 按启动游戏栏 “Windows 键 + G” 键盘上的组合。
- 在游戏栏界面中,找到并单击指定的录制按钮(以圆形图标表示)。或者,使用快捷方式 “Windows 键 + Alt + R” 开始录制。
- 要结束录制会话,请使用与开始录制相同的快捷方式(“Windows 键 + Alt + R”)或返回游戏栏并单击停止按钮。
- 录制停止后,导航至 Windows 系统上的“Captures”文件夹以访问录制的游戏视频以进行播放或进一步使用。

方法#2:NVIDIA ShadowPlay(适用于 NVIDIA GPU 用户):
以下是准备和使用 NVIDIA ShadowPlay 在 Windows 系统上录制 Steam 游戏的步骤:
- 验证您的计算机是否安装了最新的 NVIDIA 驱动程序以确保最佳性能。
- 访问 GeForce Experience,并在其界面中激活 ShadowPlay 功能。
- 根据您的喜好自定义录制设置,包括视频质量、分辨率和所需录制时长的调整
- 启动 Steam 游戏开始游戏,准备好开始录制时,使用配置的快捷键(通常默认为 Alt + F9键) 开始录制。
- 在整个游戏过程中,使用相同的快捷方式来控制录制,让您可以在方便时启动和停止录制过程。
方法#3:Bandicam:
- 下载 Bandicam 并完成安装过程。
- 之后,打开它并访问设置以配置各种选项,例如选择录制区域、设置所需的帧速率以及根据您的喜好调整其他相关设置。
- 在启动您选择的 Steam 游戏之前,使用 Bandicam 启动录制过程。确保在启动 Steam 游戏之前开始录制。
- 根据需要玩游戏,让 Bandicam 捕捉整个游戏过程中的游戏画面。
- 游戏结束或您希望结束录制时,请使用 Bandicam 停止录制过程。此操作标志着使用 Bandicam 捕获游戏会话的结束。
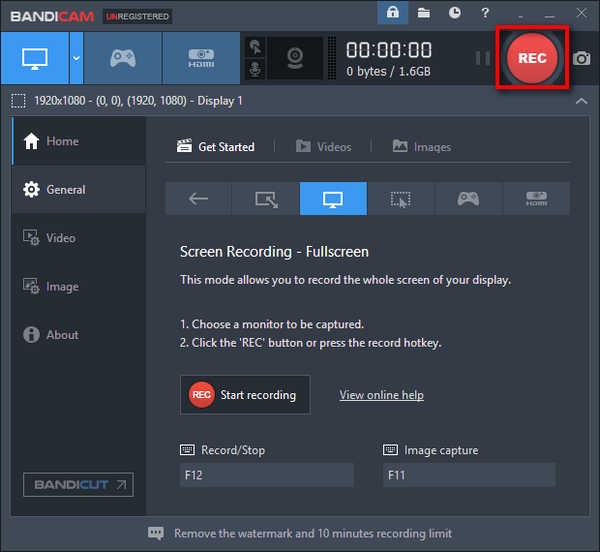
人们也读2024 年如何修复错误指南 - 屏幕录制不起作用如何在 PC 上录制直播的完整指南
结论
事实上,今天就开始记录和分享您的游戏经历吧!在 Steam 上捕捉游戏玩法不仅可以保留难忘的时刻,还可以让您在 如何在 Steam 上录制 以及与朋友和游戏社区的经历。分享这些冒险可以促进联系、娱乐并让您的游戏成就永垂不朽,为您的游戏之旅增添深度和乐趣。祝你有美好的一天!


免费下载
对于Windows
免费下载
对于普通 Mac
免费下载
对于 M1、M2、M3




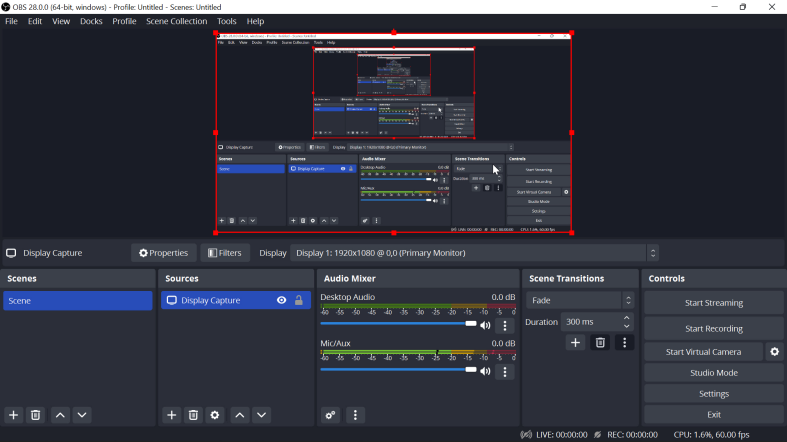

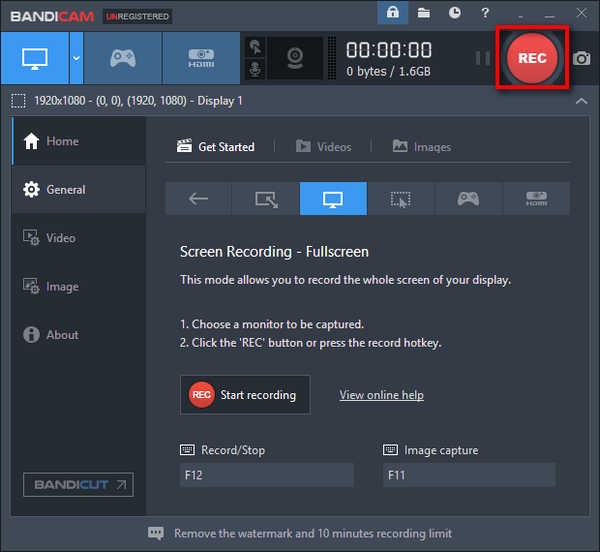
/
/