

作者: Adela D. Louie, 最新更新: 2024年7月12日
深入研究这篇全面的文章,为你提供最终的解决方案 录制您喜爱的 Netflix 节目 和电影。您是否曾希望离线连续观看您喜爱的电视剧或随时拥有一个永恒的图书馆?
发现万无一失的方法、技巧和工具 如何录制 Netflix 流媒体 轻松无忧。无论是引人入胜的剧情片、惊心动魄的纪录片还是搞笑喜剧,本指南旨在让您掌握创建个性化 Netflix 收藏的诀窍。
第 1 部分。如何在 PC 上录制 Netflix 流媒体第 2 部分。如何在所有设备上录制 Netflix 流媒体 + 提示结论
FoneDog 屏幕录像机 脱颖而出,成为一款出色的免费工具,旨在轻松捕获来自 Netflix 等平台的流媒体内容。该软件提供了一种无缝且高效的解决方案,可从 Netflix 录制您喜爱的节目、电影或纪录片,同时保持高质量的输出。FoneDog 屏幕录像机以提供以下几个显着的功能而闻名:
免费下载
对于Windows
免费下载
对于普通 Mac
免费下载
对于 M1、M2、M3
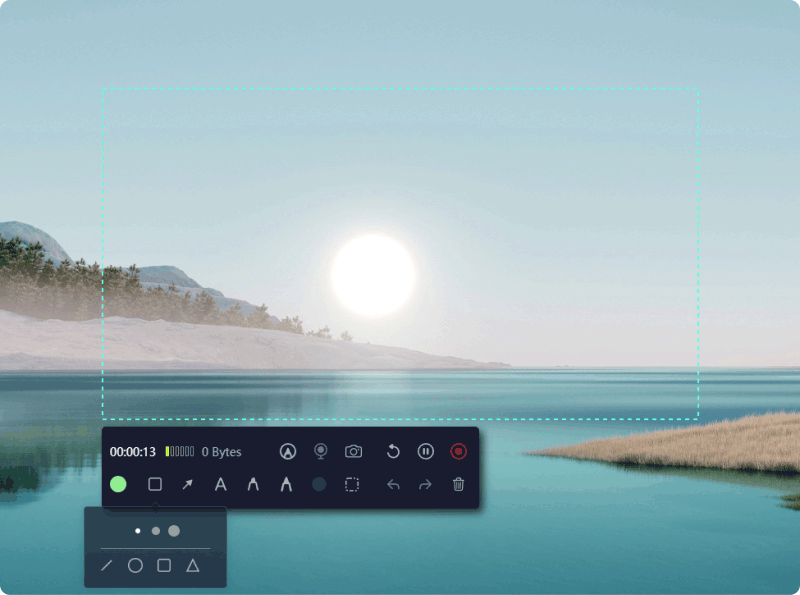
如何使用FoneDog录制Netflix流媒体? 请按照以下步骤操作:

FoneDog 屏幕录像机提供直观的界面和各种功能,例如灵活的录制设置和同时捕获音频的功能。对于希望创建自己喜欢的 Netflix 节目或电影的个人档案的用户来说,它是一款可靠的工具。
有几种方法可以录制 Netflix 流媒体内容,但必须注意的是,Netflix 的服务条款禁止未经授权下载或录制其内容。不过,以下是常用于录制目的的方法:
对于 Windows 用户,有多种软件选项可用于录制,例如 OBS Studio、Camtasia 或 ScreenFlow。首先,打开所选的录制软件并配置录制设置以涵盖 Netflix公司 窗口。开始录制过程,确保在捕获过程中正在播放 Netflix 内容。
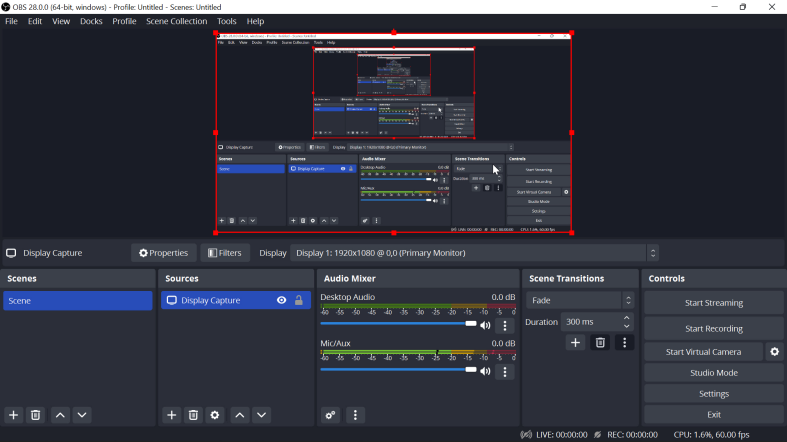
Mac 用户可以利用内置应用程序(如 QuickTime Player)或选择第三方替代品(如 OBS Studio)来完成从 Netflix 流式传输内容时的屏幕录制任务。只需在播放所需的 Netflix 内容时在所选软件中启动录制即可有效捕获屏幕活动。

在 iPhone 或 iPad 等 iOS 设备上,有一个方便的内置屏幕录制功能,可供您 录制 Netflix。要访问此功能,请导航至设备的“设置”,进入“控制中心”,然后“自定义控件”。从那里,添加“屏幕录制”选项。从屏幕右上角向下滑动并选择“录制”按钮,即可启动录制过程。
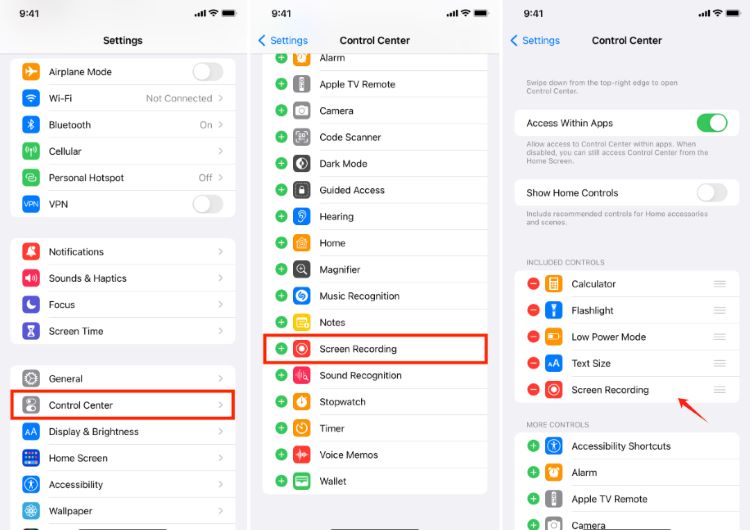
同样,在 Android 设备上,屏幕录制功能的可用性可能因设备制造商而异。要检查此功能,请从屏幕顶部向下滑动以访问快速设置菜单。在这些设置中查找屏幕录制选项。如果可用,请点击它开始录制您的屏幕。
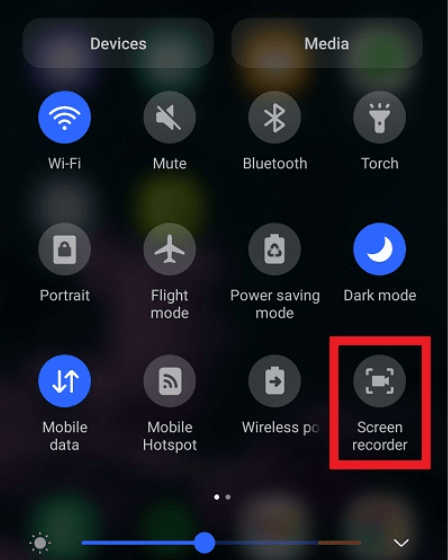
如果您选择通过 Xbox 或 PlayStation 等游戏机观看 Netflix 内容,则可以选择使用 采集卡 可连接到您的控制台和计算机。此捕获卡充当管道,允许使用捕获卡附带的专用软件。
请记住,虽然这些方法可能适用于个人使用,但必须尊重版权法和流媒体平台的服务条款。未经适当授权录制 Netflix 的内容可能会违反其政策。
人们也读为什么我无法录制 Netflix 屏幕?这是修复方法! 【2024】[简单步骤] 如何使用 OBS 录制 Netflix 及其替代方案
在不断扩展的流媒体内容世界中,了解 如何录制 Netflix 流媒体 离线观看可能会改变游戏规则。使用可靠且用户友好的工具 FoneDog 屏幕录像机,享受录制的便利。轻松开始存档您值得狂欢的时刻。探索其功能,释放您的录制能力,并进入一个只需单击即可获得您珍爱的 Netflix 内容的世界。祝您录制愉快!
发表评论
评论
热门文章
/
有趣乏味
/
简单困难
谢谢! 这是您的选择:
Excellent
评分: 4.7 / 5 (基于 107 评级)