

作者: Adela D. Louie, 最新更新: 2024年3月20日
您是否经常在手机上进行过精彩的 Discord 聊天,并且想要记住或分享?每个人都去过那里。不用担心,我们将通过了解来揭示保存这些难忘时刻的解决方案 如何在手机上录制 Discord 通话!在本详细指南中,我们将引导您逐步完成将您正在使用的电话设备转换为录音据点的过程。
本指南提供了获取 Discord 对话可能性的关键,无论是收集关键游戏策略、保持热情的交流还是存档重要的辩论。准备进入完美录音的境界,将每一次通话都变成珍贵的记忆,无论您想录制什么通话,甚至 录制 Facetime 通话.
第 1 部分:如何在电话上录制 Discord 通话第 2 部分. 如何在桌面/PC 上录制 Discord 通话第3部分. 录制不和谐通话的最佳替代方案 - FoneDog 屏幕录像机第 4 部分:更好地录制 Discord 通话的技巧第 5 部分。常见问题解答结论
Discord 提供各种通信选项,例如文本和语音呼叫。然而,没有公认的方法来捕获 Discord 调用。但不要让这吓倒你——我们在这里推出了多种关于如何在电话设备上录制 Discord 通话的方法。
在当今时代,大多数 Android 智能手机都配备了集成的屏幕录制功能。我们之前指导过 iPhone 和 Samsung Galaxy 设备的屏幕捕获。对于替代 Android 小工具,请遵循以下步骤:
请注意:这些步骤可能会有所不同,具体取决于特定的 Android 智能手机及其运行的 Android 版本。尽管如此,这些说明将提供一般性的理解。
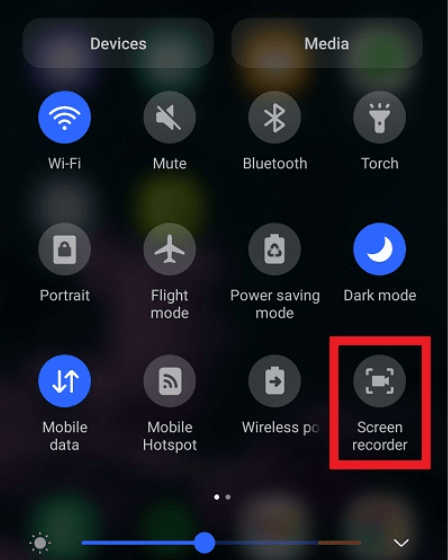
如果桌面不在手边,也不必担心! Craig 机器人与各种移动设备无缝同步,使您能够在 iPhone 和 Android 上捕获 Discord 音频内容。要使用 iOS 设备(例如 Apple iPhone)录制 Discord 音频,请遵循以下简单指南:
/join'进入聊天框,发送命令,并选择您喜欢的录音频道。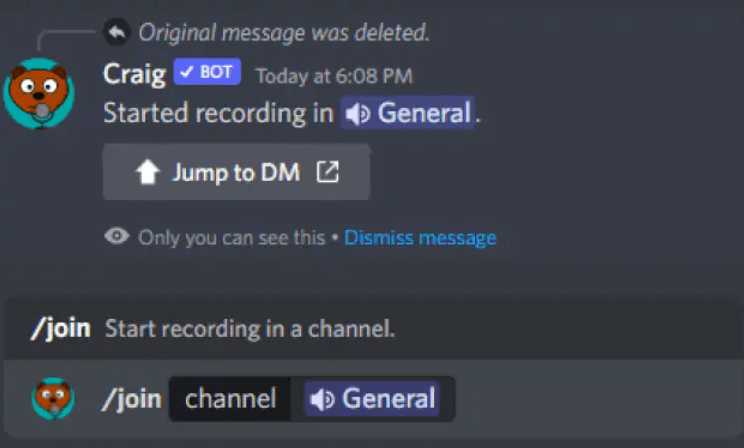
将您的手机变成方便的手机 录音工具 利用语音备忘录轻松捕获 Discord 对话。该应用程序配备修剪和替换等功能,可确保无缝编辑。如果您需要调整或改进,可以使用微调选项。
语音备忘录的与众不同之处在于它与 iCloud 的无缝集成,让您可以轻松地在设备上存储和共享 Discord 录音。通过将录音标记为“收藏夹”,当您以后需要它们时,访问变得轻而易举。以下是最大化此应用程序的步骤的演练:
在 Discord 的多种通信选项(包括文本和通话)中,目前没有经过批准的方法来录制 Discord 通话。尽管如此,这个限制不应该阻止您。在这一部分中,我们将介绍在桌面或 PC 上捕获和记录 Discord 通话的各种方法。
另一个绝佳的录音选择是 Audacity,它使您能够从 Discord 服务器捕获一流的音频。 Audacity 与许多操作系统兼容。要开始该过程,请按照以下步骤操作:
Discord 拥有自己的录音机器人,名为 Craig。该机器人使用户能够在 Discord 应用程序中录制通话,无需外部软件工具。 Craig 多才多艺,可以在 PC 和移动设备上无缝运行。
Craig 配备多通道录音功能,可确保从所有 Discord 语音通道捕获音频,为每个参与者提供不同的音频文件。需要注意的是,只有当您是服务器所有者时才能雇用克雷格。要在 PC 或台式机上启动 Discord 录音:
/join'./stop' 在相应的聊天框中,然后按发送。Windows Xbox 游戏栏充当可自定义的游戏覆盖层,无需退出正在进行的程序即可快速访问众多功能。通过以下步骤了解使用它来录音的过程:
Windows + G 键。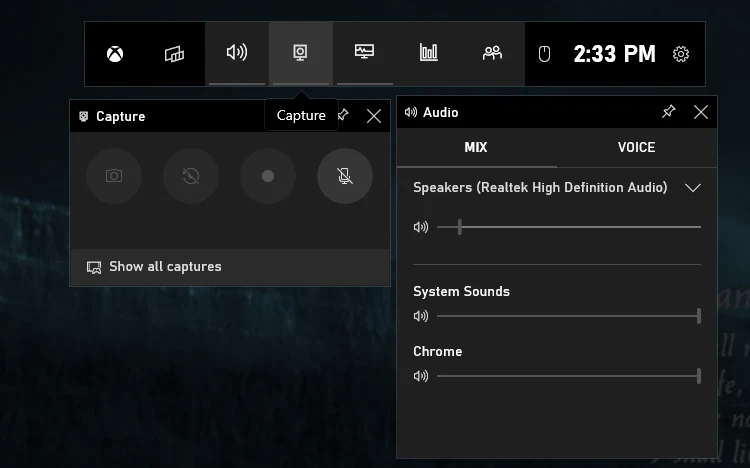
FoneDog 屏幕录像机 脱颖而出,成为录制 Discord 通话的终极替代方案,提供无缝且用户友好的体验。这个强大的工具超越了单纯的功能,提供了一个功能丰富的环境,用于从 Discord 对话中捕获高质量的音频。 FoneDog Screen Recorder 与 Windows 和 macOS 兼容,确保无忧设置和操作。
免费下载
对于Windows
免费下载
对于普通 Mac
免费下载
对于 M1、M2、M3
要使用 FoneDog Screen Recorder 录制 Discord 通话:
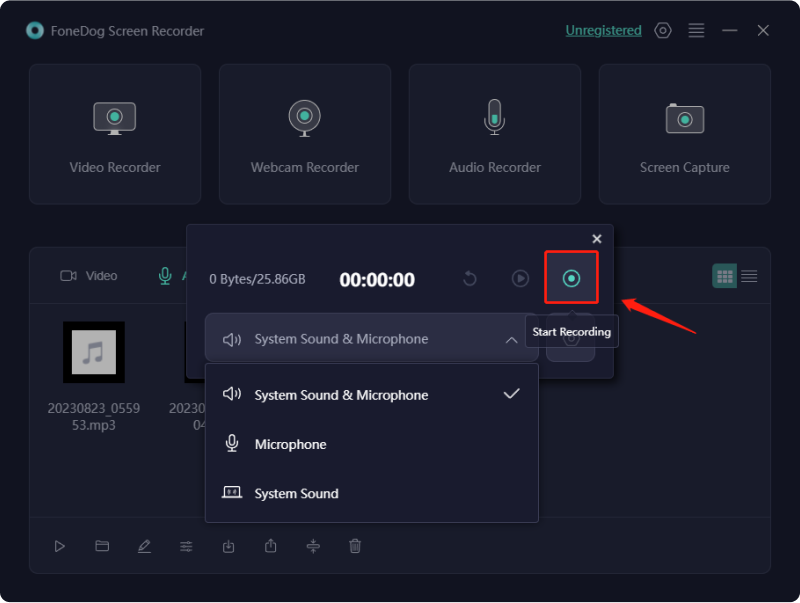
您可以执行一些简单的操作来提高 Discord 对话录音的质量。
不过,您是否对如何在电话上录制 Discord 通话感到好奇?探索我们对有关此主题的一些常见问题的解答。
通常,Discord 录制围绕音频内容进行,但也有可能录制 Discord 视频通话。通过使用设备固有的屏幕录制功能或使用外部应用程序来实现此目的。
目前,当一名参与者在通话期间选择屏幕录制时,Discord 不会向其他用户发送通知。这是因为屏幕录制发生在 Discord 平台及其本机工具之外。
Discord Craig 机器人充当多功能多通道录音工具。这意味着您可以使用 Craig 机器人的基本工具来录制来自不同渠道的音频,包括您的音频和服务器上其他人的音频。
人们也读如何在任何设备上录制带有音频的 WhatsApp 视频通话10 年如何录制 Windows 2024 音频 [5 种简单方法]
总之,掌握 如何在手机上录制 Discord 通话 增强您保存和分享难忘对话的方式。配备正确的工具和技术,将您的移动设备转变为录音强国将成为一种无缝且有益的体验。提升您的 Discord 体验,让每次通话都令人难忘。
发表评论
评论
热门文章
/
有趣乏味
/
简单困难
谢谢! 这是您的选择:
Excellent
评分: 4.7 / 5 (基于 94 评级)