作者: Adela D. Louie, 最新更新: 2024年4月19日
您准备好保留那些难忘的 Apple TV 体验了吗?在这份综合指南中,我们揭示了终极方法 如何录制苹果电视 轻松地在 Apple TV 上观看您喜爱的节目、游戏和内容。无论是大片中令人瞠目结舌的场景还是胜利的游戏成就,我们都能满足您的需求。
探索分步说明、一流工具和内部提示,确保您不会错过 录制电视 再次观看必看时刻。让我们深入探索无缝 Apple TV 录制的世界,让您能够保存并重温您珍贵的娱乐体验!
第 1 部分. 如何录制 Apple TV 内容的方法第2部分. 录制Apple TV的最佳方式 - FoneDog Screen Recorder结论
第 1 部分. 如何录制 Apple TV 内容的方法
录制 Apple TV 内容的方法可能会有所不同,具体取决于您使用的设备。以下是如何在不同设备上录制 Apple TV 内容的步骤:
方法 1:使用 Apple TV 内置功能
以下是有关如何在 Apple TV(Apple TV HD 或 Apple TV 4K)上进行屏幕截图和录制的步骤。
截图步骤:
-
- 首先选择您的特定内容 苹果电视 您想要捕捉的。
- 在播放所选内容时,拿起 Siri Remote 并找到“电视/主页”按钮。
- 按住“电视/家庭Siri Remote 上的“按钮与”同时播放/暂停“按钮。
- 按住两个按钮,直到您注意到视觉提示,表明屏幕截图已成功捕获。
- 屏幕截图过程完成后,捕获的图像将自动保存并存储在您的照片应用程序中,以供查看或进一步使用。
-
屏幕录制步骤:
- 首先,通过导航菜单选项访问 Apple TV 上的设置。首先选择“个人设置”,然后是“控制中心”。
- 进入“控制中心”设置后,查找自定义控件的选项。如果您没有找到“屏幕录制" 在列出的控件中,按照提供的说明添加它。
- 自定义控件并确保包含“屏幕录制”后,退出设置菜单。
- 要启动屏幕录制过程,请访问 Apple TV 上的控制中心。根据您使用的遥控器类型,从屏幕右上角(对于 Siri Remote)或从屏幕上边缘(对于 Apple TV Remote)向下滑动。
- 在控制中心界面中,找到并点击指定的“Record”按钮来触发录音功能。
- 按照屏幕上出现的提示或说明进行操作,以确认并开始录制会话。
- 要结束录制,请返回控制中心并找到“停止”按钮。点击它可以停止录制过程并保存捕获的内容。
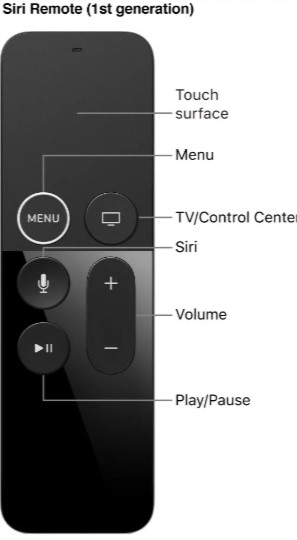
方法二:使用外部设备
选项 1. HDMI 采集卡
以下是如何使用 HDMI 采集卡录制 Apple TV。
要求: Apple TV、HDMI 采集卡、HDMI 线缆、电脑/笔记本电脑、录音软件。
-
- 首先确保 HDMI 将用作 Apple TV 和采集卡之间连接的电缆。将 HDMI 线缆的一端插入 Apple TV 设备上的 HDMI 端口。
- 将 HDMI 电缆的另一端插入采集卡设备上相应的 HDMI 输入端口。
- 随后,在采集卡和计算机之间建立连接。这可以通过使用 USB 电缆将采集卡连接到计算机上的可用 USB 端口来实现。
- 物理连接到位后,启动计算机上安装的录音软件。该软件应该能够捕获来自外部设备的视频输入。
- 在录音软件的界面中,导航至 设置 或与视频源相关的偏好。找到并选择采集卡作为用于录制目的的主要视频源。
- 确认选择采集卡作为录制软件中指定的视频输入源。
- 最后,使用软件界面中提供的控件启动记录过程。此操作将开始通过连接的采集卡从 Apple TV 采集内容,从而有效地记录所需的视频或视觉效果。

选项 2. 第三方应用程序
您还可以使用第三方应用程序来录制 Apple TV。具体方法如下:
要求: Apple TV、电脑/笔记本电脑、安装的第三方录制软件(例如 OBS Studio、Elgato Game Capture 等)。
-
- 首先在您的计算机系统上启动录音软件的安装过程。严格按照提供的安装说明进行操作,以确保安装成功。
- 接下来,购买合适且兼容的线缆(例如 HDMI 线缆),以在 Apple TV 设备和电脑之间建立物理连接。
- 将兼容线缆(例如 HDMI 线缆)的一端连接到 Apple TV 设备上的相应端口。
- 将电缆的另一端连接到计算机上相应的输入端口,以便于 Apple TV 和计算机之间的直接连接。
- 启动计算机上之前安装的录音软件。该软件应提供捕获和记录来自外部源的视频输入的功能。
- 在录制软件的界面中,导航至专用于选择视频源的设置或选项。选择并指定您的 Apple TV 作为要录制的主要视频源。
- 选择 Apple TV 作为视频输入源后,根据您的喜好配置录制设置。 调整设置 例如录制质量、所需的视频格式,并指定用于存储录制内容的特定目的地或文件夹。
- 确保首选项设置为您所需的规格后,在软件界面中启动录制过程。利用软件提供的控件开始录制会话,将 Apple TV 流式传输的内容捕获到计算机上。
选项 3.DVR(数字录像机)
要求:与 Apple TV 兼容的 DVR 设备。
-
- 设置 DVR (数字录像机)设备,按照设备随附的说明进行操作。
- 在 Apple TV 和 DVR 设备之间建立物理连接。此连接允许将音频和视频信号从 Apple TV 传输到 DVR 以进行录制。
- 使用适当的电缆或连接器,将 Apple TV 连接到 DVR 设备上的指定输入端口,确保连接安全稳定。
- 熟悉 DVR 设备提供的用户界面或说明。
- 按照文档中提供的或屏幕上显示的说明访问 DVR 的界面或菜单系统。
- 浏览选项或菜单以访问与安排或启动录制相关的功能。
- 选择您想要录制的内容或节目。按照屏幕上显示的提示或说明安排指定内容的录制会话。
- 如果首选立即录制,请选择立即开始录制的选项。
- 确保 DVR 已设置并正常运行,可根据 DVR 设备随附的说明按预期从 Apple TV 捕获并保存指定内容。
如果您想 无需 DVR 即可录制电视节目,尝试上面的方法或者下面的最佳方法。

第2部分. 录制Apple TV的最佳方式 - FoneDog Screen Recorder
FoneDog 屏幕录像机 是一款多功能且高效的软件工具,旨在捕获屏幕活动(包括 Apple TV 上的屏幕活动),为用户提供从 Apple TV 设备录制他们喜爱的内容的无缝方式。它提供了用户友好的界面和各种功能,使其成为录制 Apple TV 内容的推荐选择。 FoneDog Screen Recorder 因其以下优点而成为捕获 Apple TV 屏幕活动的出色解决方案:
- 多功能性:它支持从不同设备(包括 Apple TV)进行录制,使其成为想要捕捉自己喜爱的节目、电影、游戏或演示的用户的理想选择。
- 易于使用:凭借直观的界面,它简化了录制过程,使用户可以轻松开始和停止录制。
- 自定义选项:用户可以调整视频质量、音频输入和输出格式等设置,确保录制的内容满足他们的喜好和要求。
- 可靠性:提供稳定的性能和高质量的输出,确保流畅一致的录音体验。
通过 FoneDog Screen Recorder 录制 Apple TV 的步骤:
 免费下载
对于Windows
免费下载
对于Windows
 免费下载
对于普通 Mac
免费下载
对于普通 Mac
 免费下载
对于 M1、M2、M3
免费下载
对于 M1、M2、M3
- 访问官方 FoneDog 网站或可信软件下载平台。在您的计算机上下载并安装 FoneDog Screen Recorder 软件。
- 使用 HDMI 线缆将 Apple TV 连接到电脑。打开计算机上的软件。
- 从可用选项中选择录制模式(例如,全屏、自定义等)。
- 根据您的喜好配置音频源、视频质量、文件格式和目标文件夹等设置。
- 确保您的 Apple TV 正在显示您想要录制的内容。单击“开始录制界面中的“按钮启动录制过程。
- 捕获所需的内容后,单击“停止”按钮结束录制。录制的视频将保存到计算机上的指定文件夹中。
- 查看录制的视频。如果需要,请使用兼容的视频编辑软件编辑视频。录制的视频现在可用于播放、共享或任何其他预期用途。
人们也读2024 指南:如何在没有 DVR 的情况下在 Spectrum 上录制?[2024] 如何在 YouTube TV 上录制节目 - 简单步骤
结论
总之, 在 Apple TV 上录制 提供多种方法,包括内置功能、外部设备和软件。确保法律合规性、充足的存储空间和质量设置,以确保成功录制。未来的进步可能会带来人工智能驱动的简化录制工具,提高效率并扩大与不断发展的媒体平台的兼容性。就这样!阅读愉快!


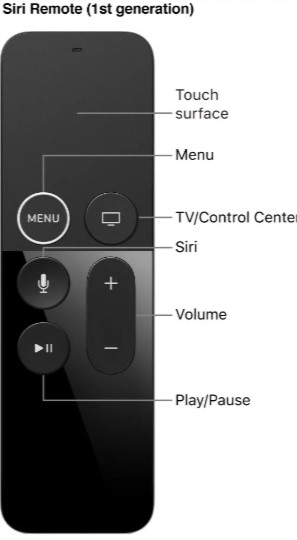


免费下载
对于Windows
免费下载
对于普通 Mac
免费下载
对于 M1、M2、M3
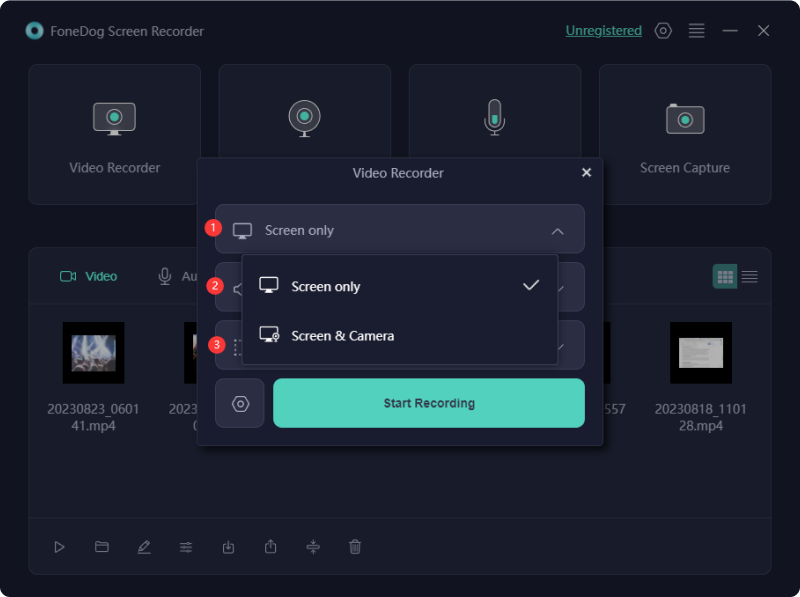
/
/