

作者: Adela D. Louie, 最新更新: 2024年3月1日
有没有想过如何在没有 DVR 的情况下在 Spectrum 上捕捉您最喜爱的节目?准备好进入不依赖传统 DVR 设置的无缝录制技术的世界。在本创新指南中,我们揭开了无需 DVR 即可在 Spectrum 上进行录制的秘密。无论是保留惊心动魄的游戏还是保存不容错过的剧集,本文都是您的首选手册,可以回答“如何在没有 DVR 的情况下在 Spectrum 上进行录制?=
探索创新方法、隐藏功能和智能策略,确保您不错过任何一个时刻。准备好通过我们的分步指导彻底改变您的 Spectrum 体验 - 因为录制您最喜爱的内容不应受到 DVR 可用性的限制!
第 1 部分:如何使用内置 DVR 记录频谱第 2 部分:如何在没有 DVR 的情况下记录频谱的方法第3部分:无需DVR记录频谱的最佳免费替代方案 - FoneDog Screen Recorder 结论
如果您拥有 Spectrum TV 订阅,则可以利用其固有的 DVR 功能来存档首选节目。 Spectrum TV 设置完成后,请熟悉其功能,以便轻松轻松地进行录制。
利用这些选项来安排录制并通过 DVR 捕获流。此方法允许访问无限录制并回答您的问题“如何在没有 DVR 的情况下在 Spectrum 上录制?”,确保顶级分辨率。最终,所有保存的文件都可以存储以方便离线查看。按照这些简化的步骤进行无缝 Spectrum TV 录制,减少过多的时间投入。
就是这样:
真正回答您的问题“如何在没有 DVR 的情况下在 Spectrum 上进行录制?”我们在这里概述了您确实可以用来在没有 DVR 的情况下记录 Spectrum 的方法,请在下面查看它们:
OBS Studio,称为开放广播软件,提供了一个免费的、 屏幕录制的开源解决方案。其广泛的适应性跨越 Windows、MacOS 和 Linux 平台。它被誉为领先的屏幕录制软件,以其强大的屏幕捕获能力吸引了用户。
其功能包括各种录制模式,例如游戏显示、捕获、浏览器和窗口等。用户可以自由选择他们希望真正录制的音频,并使用其补充配置定制其输出。此外,OBS还支持多种视频格式,增强了其多功能性。以下是您如何在没有 DVR 的情况下使用它来录制 Spectrum:
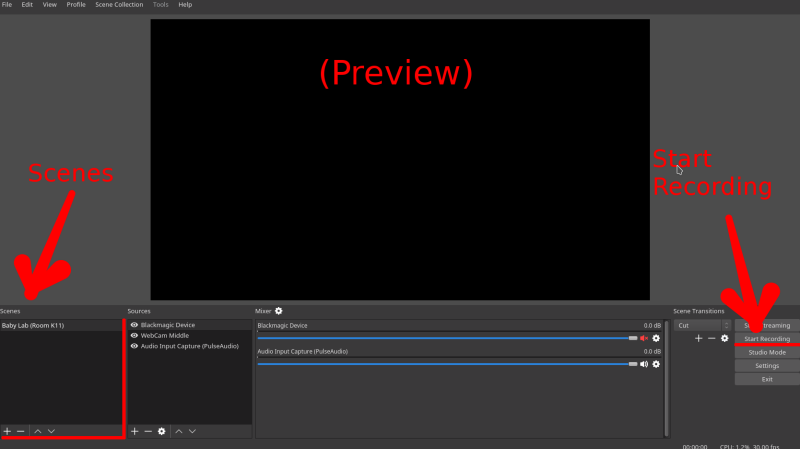
Screen Capture确实是一个免费的、以网络为中心的屏幕录制服务平台。由于它完全在线运行,因此无需担心兼容性或下载任何软件。此外,它还以其极其简单的界面来迎合用户,使您只需单击几下即可启动录音。
同时,它允许您通过全屏、选项卡和窗口等各种模式捕获有或没有音频的计算机屏幕和网络摄像头。然而,选择其免费版本将导致水印被添加到您的录音中。以下是如何使用它:
Snagit 提供了一个用于捕获屏幕和记录活动的整体工具,使用户能够截取屏幕截图、记录屏幕操作并进行基本编辑。以下是有关利用 Snagit 在不依赖 DVR 的情况下捕获 Spectrum 内容的指南:
QuickTime播放器 是苹果公司设计的一款多媒体播放器和屏幕录制软件。它预装在 Mac 设备上,并提供各种功能,包括播放音频和视频文件、编辑和屏幕录制。要在没有 DVR 的情况下使用 QuickTime Player 录制 Spectrum 内容,请按照下列步骤操作:

请记住,QuickTime Player 会录制屏幕上显示的所有内容,因此请确保您要录制的 Spectrum 内容在录制过程中可见并在屏幕上播放。
Camtasia是一款功能强大的屏幕录制和视频编辑软件。它允许用户捕获计算机屏幕、添加音频、网络摄像头片段以及编辑录制的内容。以下是有关如何使用 Camtasia 在没有 DVR 的情况下录制 Spectrum 内容的指南:
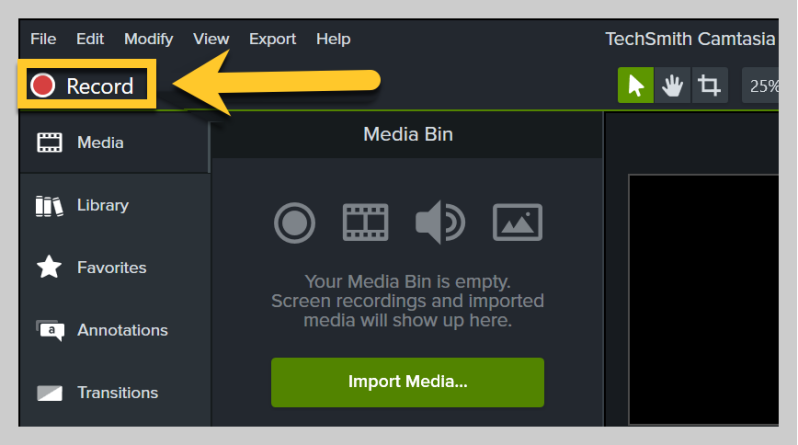
将 Camtasia 与 Spectrum 结合使用的提示:
如何在没有 DVR 的情况下在 Spectrum 上进行录制 以更好的方式? FoneDog 屏幕录像机 是无需依赖 DVR 即可捕获 Spectrum 内容的绝佳替代方案。它是一款强大的软件,旨在无缝记录计算机屏幕上的活动,提供一系列专为轻松屏幕记录而定制的功能。
免费下载
对于Windows
免费下载
对于普通 Mac
免费下载
对于 M1、M2、M3
这款多功能工具简化了捕获 Spectrum 节目或任何屏幕内容的过程,提供多种录制模式和自定义选项。 FoneDog Screen Recorder以其用户友好的功能而自豪,使寻求可靠录制解决方案的初学者和经验丰富的用户都可以使用它。以下是如何使用它:
1.访问FoneDog Screen Recorder官方网站,下载软件,然后按照安装提示在您的计算机上进行设置。安装后打开软件。
2. 通过拖动和调整录制框来选择录制区域,以覆盖要捕获的 Spectrum 内容。根据您的要求设置音频首选项,例如系统声音或麦克风录音。
3.探索FoneDog Screen Recorder中的设置,以修改视频质量、格式和其他适合您录制需求的首选项。

4. 配置完成后,单击开始录制 “开始录制” FoneDog 屏幕录像机中的按钮。

5. 捕获 Spectrum 内容后,单击 “停止录音” 按钮结束录制会话。 FoneDog Screen Recorder通常提供录制内容的预览。检查录音以确保其符合您的期望。

6. 将录音保存到计算机上所需的位置。
人们也读[2024] 如何在 YouTube TV 上录制节目 - 简单步骤如何在 Paramount Plus 上录制 [2024 年已解决]
如何在没有 DVR 的情况下在 Spectrum 上进行录制?总之,Spectrum 无需 DVR 的录制选项,再加上 FoneDog Screen Recorder 等创新软件,重新定义了便利性。通过提供多种录制模式和用户友好的界面,这些替代方案使用户能够轻松捕获 Spectrum 内容。拥抱这些方法的多功能性,超越传统 DVR 的限制,根据您的要求提供无缝的录制体验。
发表评论
评论
热门文章
/
有趣乏味
/
简单困难
谢谢! 这是您的选择:
Excellent
评分: 4.7 / 5 (基于 59 评级)