

作者: Adela D. Louie, 最新更新: 2024年1月16日
您是否厌倦了因为缺少节目而错过心爱的电视剧或现场活动? 好用的免费视频录制软件?别再犹豫了!本文是您掌握和答题的首选手册“你能录音吗 在派拉蒙加“。无论是捕捉独家系列的最新剧集、保存惊心动魄的体育赛事,还是保存引人入胜的纪录片,我们都能满足您的需求。
我们的完整指南将引导您完成简单的步骤,轻松在 Paramount Plus 上录制您喜欢的内容,确保您不会再错过任何精彩瞬间。深入挖掘并充分利用您的流媒体体验的潜力!
第 1 部分:什么是 Paramount Plus 以及如何录制 Paramount Plus 的方法第 #2 部分:录制 Paramount Plus 的最佳方法 - FoneDog 屏幕录像机第 3 部分:故障排除和常见问题解答结论
派拉蒙Plus 是一项流媒体服务,提供来自派拉蒙影业、CBS、MTV、Nickelodeon 等的大量电影、电视节目和独家内容。它提供对各种类型的各种娱乐的点播访问。
“你可以在 Paramount Plus 上录制吗?” Paramount Plus 提供了下载选定内容以在移动设备上离线观看的功能,但完整的录制功能可能会根据平台的更新而有所不同。
Paramount Plus 在其官方应用程序中提供了下载功能,以便在移动设备上离线观看。以下是在 iOS 和 Android 上下载内容以供离线观看的步骤:
在 iOS(iPhone/iPad)上:
在Android上:
在 MacOS 上:
OBS Studio 和 Camtasia 是适用于 MacOS 的流行屏幕录制软件选项。以下是有关如何使用 OBS Studio 以及 Camtasia 录制 Paramount Plus 内容的步骤:
OBS工作室:
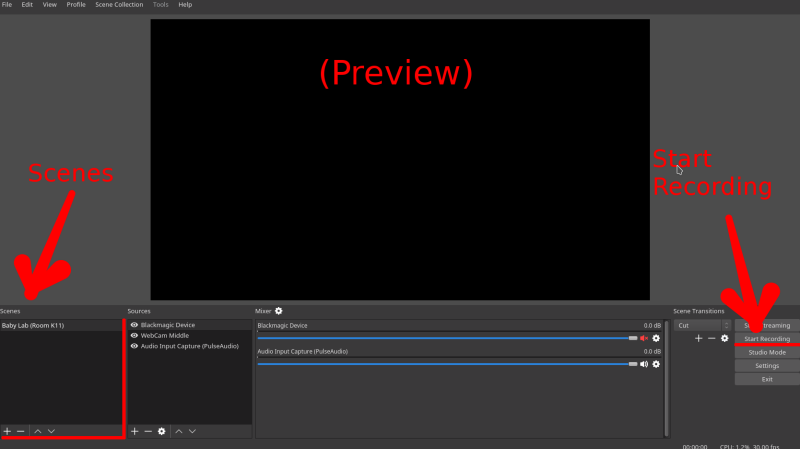
Camtasia:
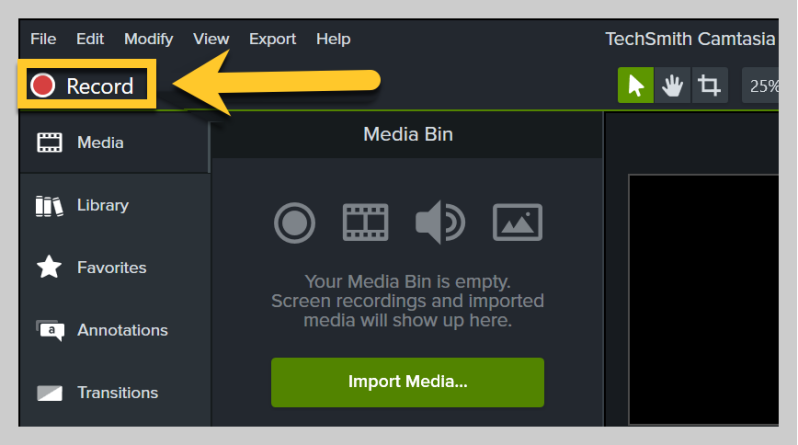
在Windows上:
Bandicam 和 CamStudio 是第三方屏幕录制软件,这里提供了使用 Bandicam 和 CamStudio 进行录制的步骤:
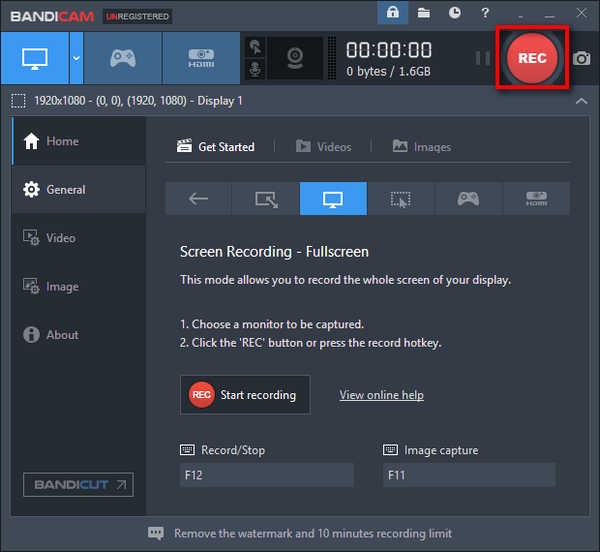
FoneDog 屏幕录像机 是一款多功能且用户友好的软件,允许用户捕获高质量视频,包括来自 Paramount Plus 等平台的流媒体内容。凭借其直观的界面和强大的功能,它成为录制 Paramount Plus 剪辑或电影的可靠方法。
免费下载
对于Windows
免费下载
对于普通 Mac
免费下载
对于 M1、M2、M3
FoneDog屏幕录像机的主要特点:
创新中心 你能在 Paramount Plus 上录制吗 使用 FoneDog 屏幕录像机:
1.访问FoneDog官方网站并下载Screen Recorder软件。
2. 按照安装说明在 Windows 计算机上安装软件。
3.在计算机上打开FoneDog Screen Recorder应用程序。
4. 调整录制设置,包括视频格式、质量和音频首选项。

5. 启动网络浏览器,访问 Paramount Plus 网站,然后登录您的帐户。
6. 定位屏幕或窗口以捕获所需的内容。
7. 在FoneDog Screen Recorder上选择与Paramount Plus内容相对应的录制区域或窗口。

8. 单击开始录制 “记录” FoneDog 屏幕录像机中的按钮。

9.捕获所需内容后,停止FoneDog Screen Recorder中的录制。

10. 将录制的文件以您喜欢的格式保存在计算机上的位置。

以下是与“您可以在 Paramount Plus 上录制吗”相关的故障排除提示和常见问题解答 (FAQ) 列表:
故障排除:
常见问题解答(FAQ):
一些流媒体平台实施安全措施,防止第三方录制软件捕获内容。验证平台是否允许录制以及您选择的录制软件是否兼容。
某些平台提供内置下载选项以供离线查看。探索 Paramount Plus 的官方功能,检查它们是否提供合法的内容下载方法。
确保您的录制软件已更新,使用稳定的互联网连接,并在录制软件中选择适当的录制设置(分辨率、帧速率)以获得最佳质量。
人们也读[2024 更新] 可以在 YouTube TV 上录制吗?简易指南:如何在没有 DVR 的情况下录制电视节目 [5 种方法]
可以在 Paramount Plus 上录制吗?当然可以!探索 Paramount Plus 等流媒体平台上的录制功能,让您能够方便地捕捉您喜爱的内容。通过负责任地利用这些功能来增强您的流媒体体验。请记住,尊重版权和遵守平台准则至关重要。享受按照自己的日程安排观看您喜爱的节目的灵活性!
发表评论
评论
热门文章
/
有趣乏味
/
简单困难
谢谢! 这是您的选择:
Excellent
评分: 4.6 / 5 (基于 76 评级)