

作者: Adela D. Louie, 最新更新: 2024年2月22日
想知道哪种软件既适合您的需求又具有成本效益?无需再寻找了!这份完整的指南将作为您选择最佳的参考 适用于Mac的免费屏幕录像机 用户。
我们仔细评估了可用的替代方案,以确保您找到理想的选择,从易于用户导航的界面到复杂的功能。
加入这个旅程,我们将展示高质量的工具,使您能够轻松捕获、修改以及真正分发您的 Mac 屏幕。让我们一步一步彻底改变您的数字体验!
第 1 部分:适用于 Mac 的最佳免费屏幕录像机(带音频)第 2 部分:适用于 Mac 的免费屏幕录像机列表第 3 部分:常见问题解答结论
FoneDog 屏幕录像机 是最必要且最 适用于Mac的免费屏幕录像机。它可以轻松录制高分辨率视频材料,为新手和专家提供用户友好的界面。
免费下载
对于Windows
免费下载
对于普通 Mac
免费下载
对于 M1、M2、M3
FoneDog 是想要轻松捕捉视频的 Mac 用户的必备工具。其用户友好的界面可以让您快速轻松地学习。该屏幕录像机显示出出色的性能并提供了必要的功能。
本篇 顶级PC录音软件 致力于提供优质、人性化、高性价比的服务,使其成为顶级的免费屏幕录制软件,以无与伦比的优势满足Mac用户的各种需求。
1.要启动该过程,您需要在Windows或Mac计算机上安装FoneDog Screen Recorder。
2.接下来,在计算机上启动FoneDog Screen Recorder。在主界面中,选择 “录像机” 功能。
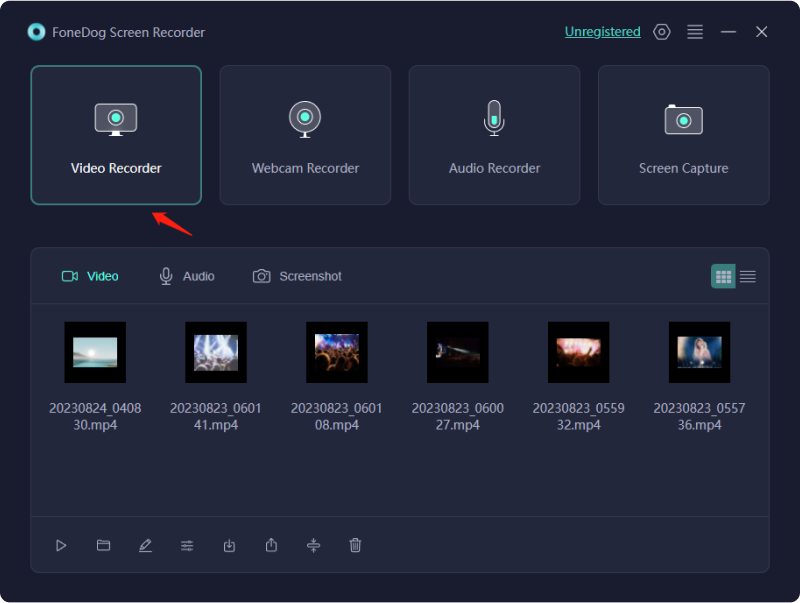
3。 选择 “仅屏幕” 专门捕获屏幕。
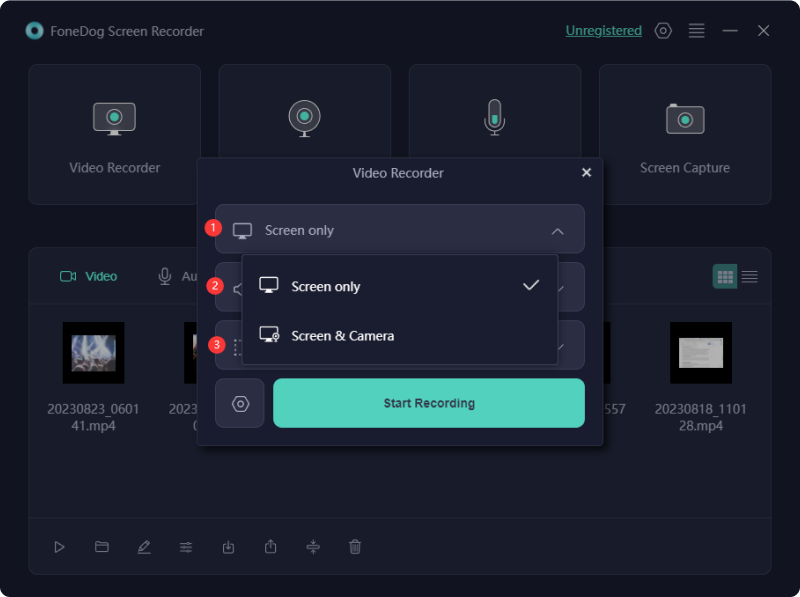
4. 然后,通过选择“全屏”、“窗口”或“自定义大小”选项来指定录制区域。
5. 决定是否在录音中包含音频。点击 “系统声音和麦克风” 用于系统和麦克风音频。

6.然后,点击 “开始录制” 启动屏幕捕获。对于“窗口”录制,从弹出窗口中选择所需的窗口。

7. 录制过程中会出现带有注释工具的浮动工具栏。利用“编辑”按钮选择注释颜色。按红色停止按钮停止录制,并将文件保存在计算机上。
8. 暂停使用 “暂停” 按钮并根据需要恢复。单击“重新启动”即可放弃以前的录音并重新开始。
macOS 屏幕录制工具非常适合寻求一流结果的博主、教育工作者、软件开发人员和设计师,是一个绝佳的选择。下面介绍了根据我们的调查精心策划的适用于您的 Mac 设备的免费屏幕录像机的终极汇编。
兼容 Mac 的 Movavi 屏幕录像机 用作专为录制屏幕而设计的软件。它同时或独立记录视频和音频。使用麦克风捕捉您的声音,使用网络摄像头记录您的面部表情,并使用系统音频记录内部声音。事实证明,该工具非常适合制作截屏视频、播客和视频教程。
优点:
缺点: 选择订阅套餐来释放您的创作潜力。

QuickTime Player 用作 MacBook 屏幕录制工具,预装在大多数 macOS 笔记本电脑上。这种广泛的默认包含有助于其流行,消除了安装额外软件的必要性。如果没有预安装,用户可以轻松免费获得它。
优点:
缺点:
OBS 是一款免费的视频录制工具,提供了大量的配置,可以制作精美的视频片段。它有助于安排包含不同媒体格式的场景、通过高级音频混合进行复杂的声音编辑、过渡的无缝集成以及许多附加功能。擅长编程的人可能会欣赏 OBS 强大的 API,允许个性化定制功能。
优点:
缺点: 该界面对理解提出了挑战。
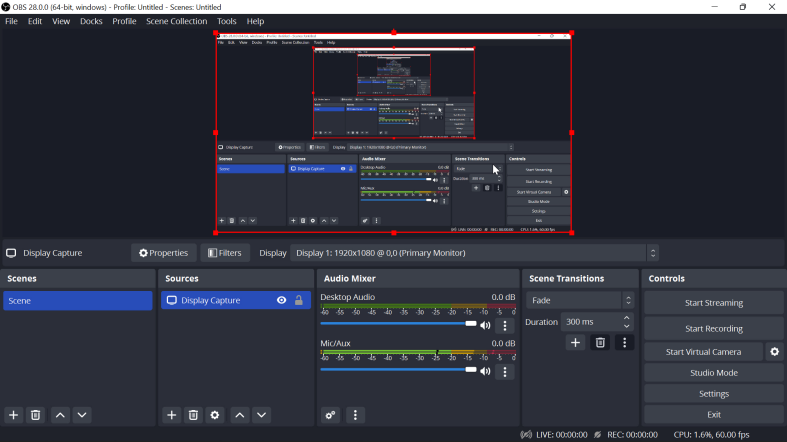
该系列中的另一个免费应用程序是 ScreenRec。其主要目标是简化和优化您的日常工作流程。如果您发现自己厌倦了为同事制定说明或反复向每个团队成员单独解释相同的信息,请考虑使用 ScreenRec 来录制教程并捕获指导性屏幕截图。该工具旨在节省您的时间和精力来完成最重要的任务。
优点:
缺点: 如果没有帐户,则无法使用云共享和超过5分钟的录音等功能。
人们可以出于各种目的使用ScreenPal(或者称为Screencast-o-Matic),例如屏幕录制和视频编辑。 ScreenPal 是一款非常通用的软件,可以实现这些目标。用户能够通过合并箭头、文本、插图和其他属性等元素来捕获屏幕截图和操作图像。值得注意的是,该公司提供云托管,允许用户访问无限的无广告上传和协作功能。
此外,在线存储的安全记录备份可确保文件的安全。值得注意的是,这些功能是有代价的,因为 ScreenPal 不是免费提供的。这种多功能工具可满足个人和企业的需求。
优点:
缺点:
Peak 360 是一款专为 macOS 设计的屏幕录制应用程序,允许用户以高质量 MP4 视频捕捉桌面活动。录音源自用户定义的屏幕区域。此外,还可以选择将录制的视频导出为 LMS 包。
优点:
缺点:
Snagit 用作屏幕录制实用程序,方便录制视频和捕获图像。这款笔记本电脑录音机可让您捕捉 Mac 的整个屏幕、指定区域、特定窗口或滚动屏幕。您可以从录制的视频中快速提取特定帧,并轻松地将视频内容存储为 MP4 文件或动画 GIF。
优点:
缺点:
Monosnap 是一款专为 Mac 爱好者设计的免费屏幕录制应用程序。它提供了在启动录制过程之前同时捕获网络摄像头、麦克风和系统音频的灵活性。用户可以通过可自定义的热键捕获整个屏幕、指定区域、视频或 HIG。
优点:
缺点:
Screenflick 已在全球范围内流行。其简单的用户界面可提高您开始录制活动时的工作效率。它采用智能捕获引擎精心打造,能够以一流的质量和分辨率采集屏幕和音频内容。
优点:
缺点:
如果您拥有 Mac 和 Windows 计算机,则可以使用 Camtasia 来编辑视频。使用这款完全免费的Mac屏幕录像机即可获得高质量的记录,而无需花钱或刻意聘请专家级视频后期制作人才。
优点:
缺点:
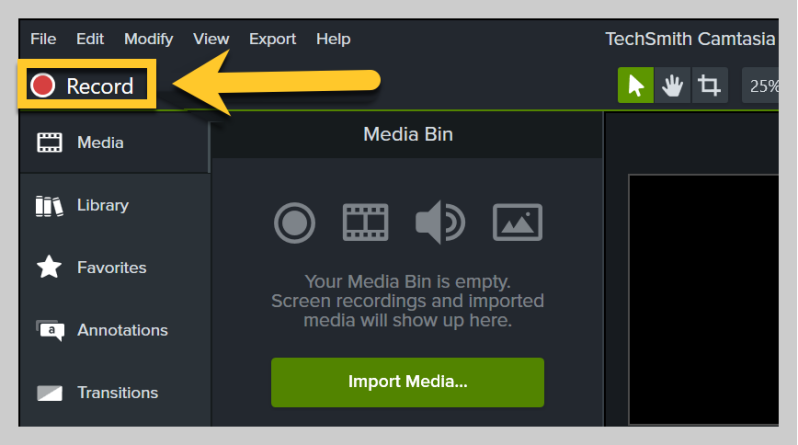
以下是一些有关 Mac 操作系统免费屏幕记录的常见问题解答。
Mac 上的屏幕录制存储在哪里?
录音的目的地取决于您正在使用的应用程序。通常,QuickTime Player 将录音保存到您的桌面。然而,替代程序可能具有不同的默认配置。要找到您的录音,请启动创建它的程序,然后您可以访问其“设置”菜单,然后确定输出文件的指定文件夹。
Mac 上有屏幕录制功能吗?
同时按下 Shift、Command 和 5 键可访问屏幕截图工具栏。屏幕上会出现一个工具栏,提供录制整个屏幕、捕获特定区域或拍摄屏幕静态图像的选项。
Mac 上有集成的屏幕录像机吗?
当然,Mac 上的 QuickTime Player 应用程序可以实现此目的。通过选择“文件”,然后导航到“新屏幕录制”的选项来使用此工具。
人们也读最佳 10 个 Chrome 屏幕录像机:简单且免费关于 OBS Screen Recorder 的完整指南 (2024)
总而言之, 适用于Mac的免费屏幕录像机 提供了轻松收集和分发材料的有用功能。尽管替代品免费提供令人印象深刻的功能,但消费者应该考虑他们的个人品味、易用性以及编辑技能。总的来说,这些技术使用户能够在没有任何预算限制的情况下生成有趣的内容,满足 Mac 环境内的各种要求。
发表评论
评论
热门文章
/
有趣乏味
/
简单困难
谢谢! 这是您的选择:
Excellent
评分: 4.8 / 5 (基于 91 评级)