

作者: Gina Barrow, 最新更新: 2018年8月17日
您大部分时间都在使用iPad拍照吗? 你很难将它们转移到你的电脑上吗? 如果是,请在这篇全新的文章中了解如何将照片从iPad传输到PC。如果您的iPad像Pro相机一样工作或玩耍,那么您需要将这些神奇的照片从设备传输到另一个。 最快的传输选项之一是PC或Windows计算机。今天我们将讨论如何将照片从iPad传输到PC的不同方法。 有很多方法可以做到这一点,但并非所有方法都能提供快速简便的结果。
以下是您将在本文中了解的策略。
部分1。 如何使用Windows Photo App将照片从iPad传输到PC?部分2。 如何从iPad快速传输照片?部分3。 结论。
我们可以通过Windows Photo应用程序将设备连接到计算机,从而将照片从iPad导入或传输到PC。 请按照以下步骤操作:

1。 对于Windows 10:
在PC上更新iTunes。 它至少需要iTunes版本才能进行传输
通过USB线将iPad连接到计算机
如果需要,请使用正确的密码解锁iPad
单击“开始”图标或Windows图标,然后单击“照片”,打开Windows Photo应用程序
选择“导入”,然后选择“从USB设备”
按照屏幕上的提示操作,然后选择要传输的所需照片
而已! 您已成功将照片从iPad传输到PC
2。 对于Windows 8:
如果您使用的是运行Windows 8的计算机,请按照以下步骤操作如何将照片从iPad传输到PC。
更新计算机上的iTunes
通过USB线连接iPad
启动Windows Photo应用程序。 从底部滑动以查看应用程序命令
启动“照片”应用后,选择“导入”
在要从中导入的设备中选择iPad
选择要传输的照片,或者单击“全选”
选择导入
您可以为所有导入的照片创建一个新文件夹,或者它将自动保存在具有相应日期的图片文件夹中
关于如何将照片从iPad传输到PC的最佳推荐方法是使用名为FoneDog Toolkit-iOS Data Backup&Restore的程序。 这是一款多合一的iOS移动解决方案,可以保持所有文件的完整性,并有选择地将其恢复到任何设备。
此软件解决方案具有您可以在任何iOS设备中找到的所有惊人的好处:
单击备份到计算机
备份和还原时的文件预览
选择性备份和还原选项
没有数据丢失
恢复时没有数据覆盖
100%安全有效
如何使用FoneDog Toolkit- iOS数据备份和恢复?
FoneDog Toolkit- iOS数据备份和恢复非常易于使用。 您所需要的只是首先在Windows计算机上安装并运行该程序,然后按照分步指南进行操作!
以下是如何使用FoneDog Toolkit-iOS 数据备份和还原:
#1。 备份iPad:在您的计算机上,下载免费的FoneDog Toolkit- iOS数据备份和恢复程序,然后按照安装程序进行操作,直至到达主屏幕菜单。
如果这是您第一次使用该程序,则需要为所有iPad内容创建备份。 选择 iOS数据备份 从主菜单。

要备份整个iPad,您需要为您选择最佳备份模式。 有2备份iPad的方法,首先是标准,下一个是加密的。
第二个选项将要求您提供备份内容的密码。 单击“开始”继续。

该软件现在将显示它可以备份的所有可能的文件类型。 您现在需要做的是只需勾选要备份的框。您可以选择全部,也可以选择性地选择文件。
您可以备份所有媒体内容,如照片,应用照片和视频以及其他音频文件。 消息和联系人,如短信,电话簿,语音邮件,通话记录,WhatsApp消息和附件等。
它还允许您备份其他文件,如浏览器历史记录,日历,提醒,备注等。 点击 下一页 继续。

FoneDog Toolkit- iOS数据备份和恢复现在将创建备份文件,并将其保存在程序本身中。
备份过程完成后,您现在可以单击“备份更多”或“还原iOS数据”。 要恢复iOS数据,它将是计算机或您希望传输备份内容的其他iOS设备。

#2。 iOS数据还原。
接下来您需要做的是将iOS备份还原到计算机。 这个过程就像备份一样简单。 这是如何做:
启动FoneDog工具包 - iOS数据备份和还原
当您准备将iOS备份还原到计算机时,再次启动程序FoneDog Toolkit- iOS Data Backup&Restore,然后再选择iOS Data Restore。

单击iOS数据还原后,软件将显示系统中存储的备份列表。 选择所需的备份文件,让程序扫描并提取内容。 点击 立即观看 继续。
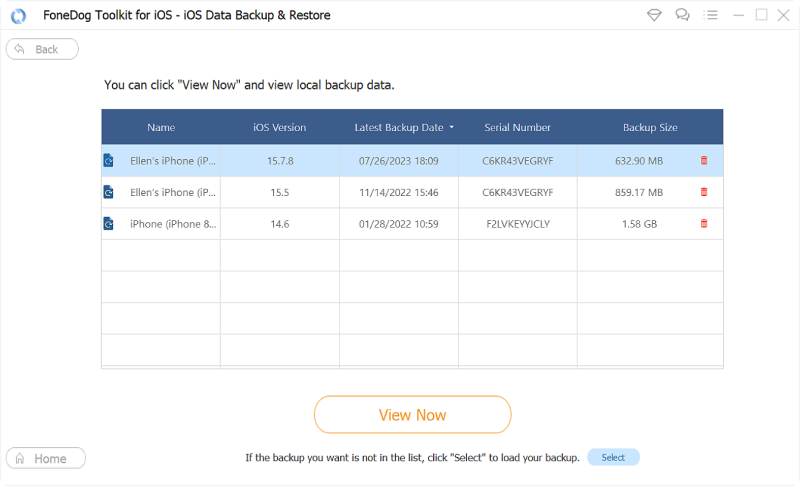
当FoneDog Toolkit-iOS数据备份和恢复完成备份文件的扫描时,您将看到屏幕上内容的完整显示。
从这里您可以选择恢复所有文件,或者您可以有选择地只选择所需的内容。 选中所需文件的复选框,然后选择还原到PC以将其保存在计算机上。
如果您希望将其保存在其他iOS设备上,然后选择其他选项,还原到iOS设备。

而已! 如何将照片从iPad传输到PC,步骤非常简单。
人们还阅读:
您刚刚学会了2 方法 关于如何将照片从iPad传输到PC。 你有没有尝试过 转移你的照片 已经? 它怎么样? 在下面的评论中分享您的经验!
发表评论
评论
热门文章
/
有趣乏味
/
简单困难
谢谢! 这是您的选择:
Excellent
评分: 4.6 / 5 (基于 61 评级)