

作者: Gina Barrow, 最新更新: 2021年10月22日
“我如何 转让 my 联系人来自 练习 iPhone到 my PC?“
数据丢失的主要问题之一是联系人丢失,这通常与我们的备份有关。 许多 iOS 用户抱怨他们丢失了联系人,甚至无法验证他们是否创建了备份。
备份联系人的方法有很多种,但是,尽可能将它们保存到您的 PC 仍然有效。 看似传统,但此过程已使我们的许多用户免于心痛。 由于 iOS 无法直接连接到 Windows,因此 iTunes 在某种程度上必不可少。 那么今天,我们就来学习这4个实用的方法 将联系人从 iPhone 转移到 PC.
第 1 部分。如何使用 iTunes 将联系人从 iPhone 传输到 PC第 2 部分。通过 iCloud 将联系人从 iPhone 传输到 PC第 3 部分。如何使用电子邮件将联系人从 iPhone 传输到 PC第 4 部分。 如何使用 FoneDog 电话转移将联系人从 iPhone 转移到 PC部分5。 概要
Windows 10 上的 iTunes 可让您 同步 的课 从 iPhone 到电脑的联系人. 您需要做的就是下载适用于 Windows 的 iTunes 并开始同步您的文件。
只要两台设备都连接到 Wi-Fi,就会自动在 iTunes 上同步您的联系人。 请按照以下步骤启用联系人同步:
除了联系方式。 您还可以同步其他文件,如媒体内容、日历、音乐等。 如果您患有以下疾病,这里有一些提示 iTunes 备份损坏.
使用 iCloud 从 iPhone 导出联系人是 Apple 支持的另一种方法。 如果你决定 使用 iCloud 作为通常的联系人备份方法,您的联系人也会自动保存,并且可以在您的 PC 上访问并以格式导出 vCard文件.
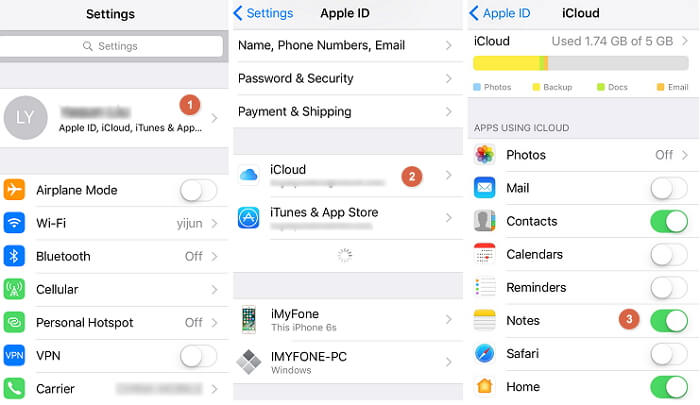
这里是完整的过程 如何转移联系人 an iPhone到 a PC:
找到一个文件夹位置,您的 PC 上就会喜欢并下载联系人。
在实用性方面,电子邮件是最方便的选择 转让 的课 联系人来自 的课 iPhone到 a PC没有iTunes. 虽然这种方法很方便,但不适合批量或批量传输。
如果您只需要转移几个联系人,我们建议使用电子邮件。 下面是它的工作原理:
联系人也将通过 vCard 文件格式发送。 要下载联系人并在您的 PC 上传输, 从浏览器打开您的电子邮件并下载 vCard 文件附件.
第三方工具提供了更好、更简单的方法 转让 的课 联系人来自 练习 iPhone到 练习 PC. 这是因为这些程序已经研究和开发了如何使数据迁移和管理更容易的方法。
并且由于存在大量第三方程序,问题在于找到最适合您需求的软件。 在传输联系人等 iPhone 内容时, FoneDog iOS数据备份和还原 是当今最有价值的软件。

该程序为您提供了一种灵活的方式来完全或有选择地创建备份。 与您无法控制备份的 iTunes 或 iCloud 备份不同, FoneDog iOS数据备份和还原 为您提供完整的定制。
iOS数据备份和还原 单击一下即可将整个iOS设备备份到您的计算机上。 允许预览和还原备份中的任何项目到设备。 将您想要的备份导出到计算机。 恢复期间设备上没有数据丢失。 iPhone Restore不会覆盖您的数据 免费下载 免费下载
您可以传输联系人、信息、照片、笔记、通话记录等。 要了解有关此软件如何工作的更多信息,请查看本指南:

该软件会要求您在计算机上创建一个文件位置或文件夹来保存联系人。
您刚刚了解了 4 种实用方法 将联系人从 iPhone 转移到 PC. 使用 iTunes 和 iCloud 很实用,因为它们是 iOS 设备的默认备份选项,并且有适用于 Windows 的 iTunes 可供下载。 虽然您始终可以使用同一个 Apple ID 访问 iCloud.com 并从那里转移您的联系人。
当您至少有几个或更多联系人要传输时,通过电子邮件发送联系人是一个相当大的选择,但是,嘿,这是迄今为止最简单的方法,您只需要将联系人发送到您自己的电子邮件即可。
但是当然,没有什么比使用第三方工具(例如 FoneDog iOS数据备份和还原. 它在创建完整或选择性备份以及从 iPhone 恢复到计算机方面享有盛誉。 您是否使用过任何提到的方法? 你喜欢哪个?
人们也读关于如何在 iPhone 和 Mac 之间同步联系人的 4 个最佳实践如何将联系人从iPhone转移到iPhone
发表评论
评论
热门文章
/
有趣乏味
/
简单困难
谢谢! 这是您的选择:
Excellent
评分: 4.8 / 5 (基于 102 评级)