

作者: Gina Barrow, 最新更新: 2018年6月12日
我们都知道,一旦启用 iCloud,只要它被锁定并插入电源和互联网,就会自动备份我们的 iDevice。 但是你会在什么时候做 一些 文件不可用 在上次备份到 iCloud 期间? 在这篇全新的帖子中找出这个问题的 8 个最佳解决方案!
花费数年时间为 iOS 设备编写程序后,我们创建了一个专业工具来帮助备份您的数据并将其恢复到任何计算机。
这是给你的提示: “下载“ FoneDog iOS数据备份和还原 安全备份您的任何数据,以防某些文件在上次备份期间不可用。 如果您不需要第三方软件的帮助,我们在下面收集了一些其他基本解决方案。
iOS数据备份和还原 单击一下即可将整个iOS设备备份到您的计算机上。 允许预览和还原备份中的任何项目到设备。 将您想要的备份导出到计算机。 恢复期间设备上没有数据丢失。 iPhone Restore不会覆盖您的数据 免费下载 免费下载
第 1 部分。 在上次备份期间某些文件不可用时如何操作第 2 部分。使用第 3 方程序修复问题。第 3 部分。 使用 iTunes 备份选项部分4。 结论
iCloud 是 Apple 为其所有用户提供的最方便的备份选项。 它不需要任何电缆连接和手动操作。 这是一个好主意,但是,有时当备份中断并且您收到错误消息时可能会很烦人。
就像这个问题一样,我们今天有很多用户抱怨'在上次备份期间,某些文件不可用' 在 iCloud 中。 当您对应用程序期望过高时,这可能会非常烦人。
好在我们找到了可以立即解决此问题的最佳解决方案。 对于上次备份期间某些文件不可用的常见错误,我们仅收集了前 8 个最佳解决方案。
这些方法已经过一些用户的测试和证明,他们声称只需执行以下任何可用的故障排除方法即可解决问题。
查找并测试其中哪些适合您的 iDevice 并进行故障排除。 因此,请准备好您的 iPhone 或 iPad,然后按照以下步骤操作:
如果问题发生一次,则只需重新尝试备份设备。 如果在几次重试后问题仍然存在,则执行快速重启并手动将 iPhone 或 iPad 备份到 iCloud。
只需关闭设备电源并让它休息大约几分钟,在设备重新启动后,转到“设置”>“iCloud”>“备份”>,然后点击“立即备份”。
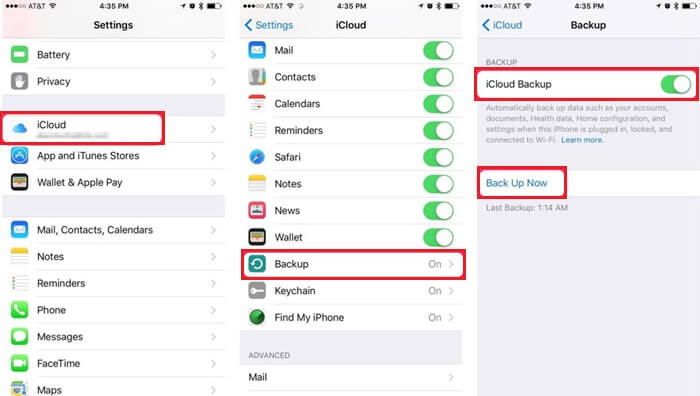
如果您发现此问题不仅影响您的设备,您的朋友也受到影响,何不在线查看 Apple 系统状态。
iCloud 服务器可能正在进行维护,这是您无法完成备份的原因。 只需转到 Apple 系统状态页面并检查是否存在任何 iCloud 问题。
iCloud 与无线互联网配合使用效果最佳。 这是因为与使用移动数据相比,它具有更稳定的连接和来自 iCloud 服务器的更快响应。
强烈建议您在创建备份时仅使用无线连接或 Wi-Fi。 这将确保稳定连接并避免此类错误。
“上次备份期间某些文件不可用”可能意味着在备份过程中 Internet 连接中断。
只需检查 Wi-Fi 的信号强度,然后重试该过程。 将设备放置在家中或办公室中可以获得良好 Wi-Fi 信号的区域。 否则,您可以删除旧备份并在 iPhone/iPad 上手动创建新备份。
首先通过转到设置> iCloud>存储>管理存储>查找设备和备份名称>点击删除备份来删除旧备份
通过转到“设置”>“iCloud”>“备份”>“立即备份”手动创建备份
如果这不能解决,请通过转到设置> 常规> 重置> 重置网络设置来重置网络设置。

导致此错误的另一个可能问题是 iCloud 存储。 我们都知道 5GB 可能无法满足所有需求,因此请仔细检查您是否有足够的空间,否则您可以考虑升级到更高或高级的空间,或者选择使用 iTunes 进行备份。
要检查 iCloud 剩余空间,请转到“设置”>“iCloud”>“存储”>“管理存储”> 决定是否删除以前的备份或其他媒体内容,例如照片、视频等……
人们也想知道如何恢复 iPhone 备份文件,这 教程指南 显示您之前在 iPhone 上恢复文件备份,您可以参考本指南来恢复它们。 或者这是 另一个指南 关于 如何在没有任何备份的情况下恢复通话记录。
当有太多打开的应用程序同时运行时,设备也会滞后。 作为负责任的所有者,我们有时需要清除这一点,以便为我们的设备提供急需的更新。
运行应用程序还可能导致“上次备份期间某些文件不可用”错误,尤其是当它无法同时处理太多操作时。 只需轻按或按下 HOME 按钮两次,然后向上滑动那些不重要的应用程序。
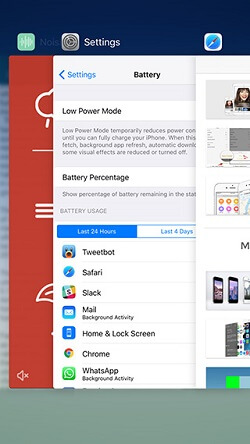
如果 Apple 系统状态页面上没有任何持续问题,请考虑登录和退出您的 iCloud 帐户。
为此,请转到“设置”>“iCloud”> 在尝试登录回 iCloud 并重试备份过程几分钟后点击“退出”。
您必须查看的另一个原因是 iPhone 或 iPad 的软件版本。 有时 iCloud 是最新的,但您的设备不是最新的,这会导致设备之间不兼容。
轻按“设置”>“通用”>“查找”并轻按“软件更新”,检查您的设备上是否安装了最新版本。 如果有可用的更新,请点按更新,然后按照屏幕上的说明进行操作。
然而,尽管我们不喜欢,但您根本没有任何选择,然后考虑硬重置 iPhone/iPad 以解决“上次备份期间某些文件不可用”的问题。
对于iPhone 7,7 Plus:
按住“睡眠/唤醒”和“降低音量”按钮约 10 秒钟,然后在出现 Apple 标志时松开它们
对于iPhone 6及更早版本:
按住“睡眠/唤醒”和“主页”按钮约 10 秒钟,然后在出现 Apple 标志时松开。
对于iPhone X:
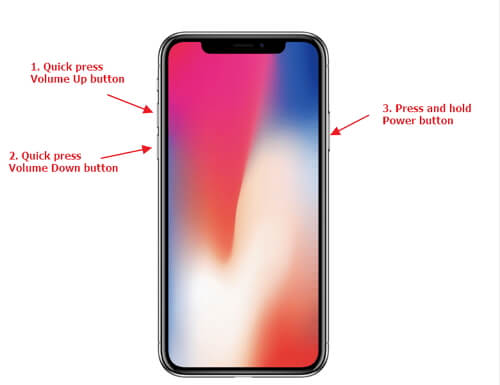
当您最终解决了“上次备份期间某些文件不可用”的问题时,或者如果没有什么能真正帮助您解决问题,那么为什么将来不使用第三方程序来备份您的 iPhone/iPad?
这将防止出现任何不需要的问题,例如“上次备份期间某些文件不可用”。 有 一个程序 它允许 iDevices 随时获得任何计算机(Win 或 Mac)的完整备份和恢复选项。
FoneDog 工具包 - iOS 数据备份和恢复是您的最佳选择。
您可以立即下载免费版本并让您的朋友知道!
该软件具有以下优点:
单击一次备份过程
备份和恢复期间无数据丢失
允许文件预览
使用选择性备份和还原选项
无数据覆盖
100%安全且安全
如何使用 FoneDog Toolkit-iOS 数据备份和恢复?
使用 FoneDog Toolkit-iOS 数据备份和恢复一点都不复杂! 对于那些没有任何移动技术经验的用户来说,它实际上是完美的。 只需按照以下有关如何使用此程序的步骤操作:
在 iOS 设备上有选择地备份所需文件

还原您喜欢还原的文件
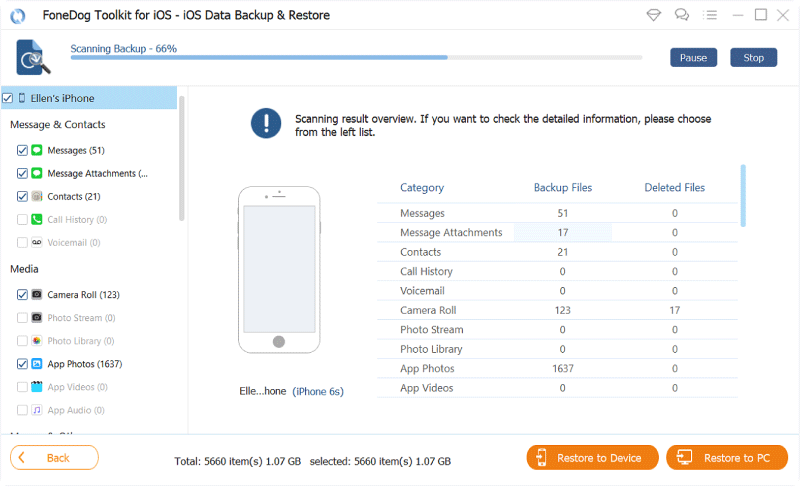
如果升级 iCloud 空间不是您的事,并且您已经用完了可用空间,那么请考虑使用 iTunes。 当您使用 iTunes 时,您还可以摆脱“上次备份期间某些文件不可用”的问题。
长期以来,iTunes 一直为所有 iOS 用户提供任何类型的问题和选项的支持。 虽然使用起来非常不方便,因为您必须插入设备才能这样做,但它的好处是显而易见的。
在计算机上启动 iTunes 并更新软件 通过 USB 数据线连接 iPhone 或 iPad 单击 iTunes 页面上的设备图标 在摘要窗格下单击立即备份 单击此计算机作为备份位置 等待过程完成 如果您可能想要恢复iTunes 备份,然后您可以执行相同的过程,但随后选择在同一摘要窗格下还原备份。
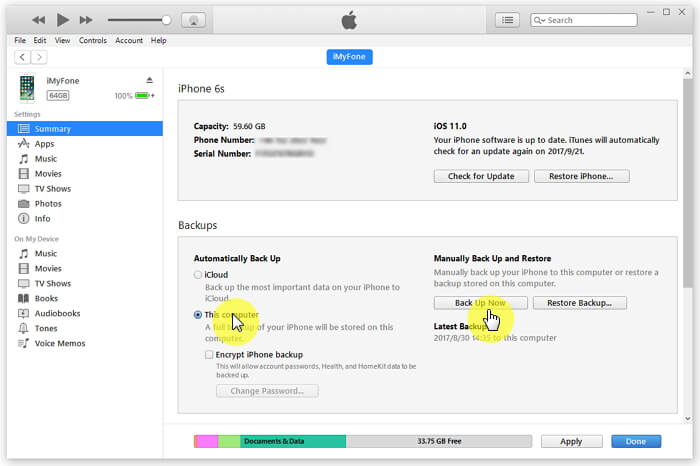
所以你有它。 您刚刚学习了修复 ' 的前 8 个技巧上次备份期间某些文件不可用' 问题。 我们希望您已轻松解决问题。
如果将来您可能希望避免遇到同样的问题,请考虑使用 FoneDog Toolkit-iOS 数据备份和恢复来备份您的文件。 该软件只是让您享受您的设备,而不必担心数据丢失。
如果你喜欢,就给我一个赞,点击前进让更多人知道。
发表评论
评论
热门文章
/
有趣乏味
/
简单困难
谢谢! 这是您的选择:
Excellent
评分: 4.4 / 5 (基于 109 评级)