

作者: Nathan E. Malpass, 最新更新: 2018年9月23日
确保从 iDevice 创建存储信息的备份具有一定程度的重要性。 这使您可以确保您的数据和设置安全可靠。
如果您的设备损坏或被盗,您可以找回所有东西并将其恢复到新设备上。 现在创建备份的流行方式是通过 iCloud。
您可以将其设置为自动完成,这是大多数用户喜欢的,也可以手动完成。 一切都很容易,但是如果遇到障碍怎么办,你开始有一个 启用 iCloud 备份的问题 您的设备上。
有几个原因可能会导致这种情况发生,但为什么要专注于此,不妨弄清楚如何解决 启用 iCloud 备份的问题.
在本文中,我们编译了适用于多个 iDevice 用户的常见修复程序。 请继续阅读以了解哪一个最适合您。
我们花了几年时间为 iOS 设备编写程序,为每个人开发了一个有用的数据备份工具。
这是给你的提示: “下载“ FoneDog iOS数据备份和还原 将您的数据安全地备份到您的计算机,这样您就不必担心启用 iCloud 备份的问题。 为了让您自己解决问题,我们在下面收集了一些修复程序。
iOS数据备份和还原 单击一下即可将整个iOS设备备份到您的计算机上。 允许预览和还原备份中的任何项目到设备。 将您想要的备份导出到计算机。 恢复期间设备上没有数据丢失。 iPhone Restore不会覆盖您的数据 免费下载 免费下载
第 1 部分:启用 iCloud 备份问题的常见解决方案第 2 部分:使用 FoneDog Toolkit-iOS 数据备份和还原为您解决问题第 3 部分:使用 FoneDog 工具包安全可靠地备份数据第 4 部分:使用工具包作为 iCloud 存储的替代品恢复数据视频指南:使用 FoneDog 工具包备份您的文件第5部分:结论
人们也读如何从iCloud备份恢复已删除的联系人?如何将iCloud照片下载到PC
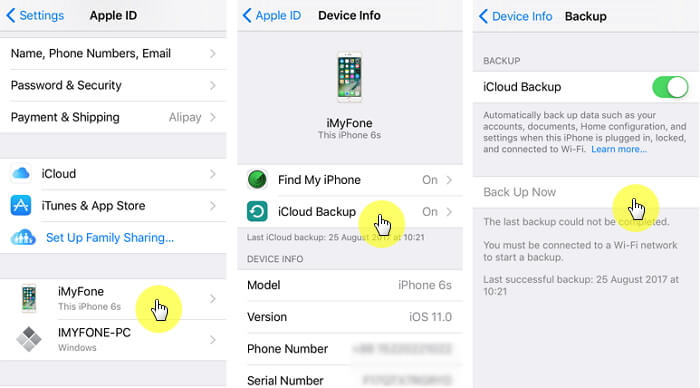
要使 iCloud 备份正常工作而不会出现任何中断或错误,先决条件之一是拥有稳定的互联网连接。 确保如果您连接到 Wifi,屏幕上的信号图标应该有完整的条。
如果使用您的 Wifi 无法正常工作,请尝试使用您的数据服务。 尝试进行速度测试,因为大多数情况下速度较慢会使该功能难以运行。 如果问题仍然存在,您还可以尝试其他一些方法。
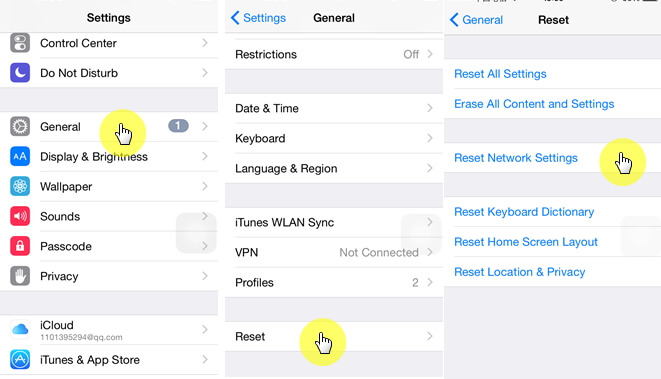
在完全关闭设备之前禁用 iCloud 备份功能。
如果即使在重置您的设备后问题仍然存在,您现在可能需要尝试重置您的网络设置。 这将删除存储在设备上的所有 Wifi 密码、数据服务中的网络设置等。
有点激进的措施,但仍然建议尝试解决问题。
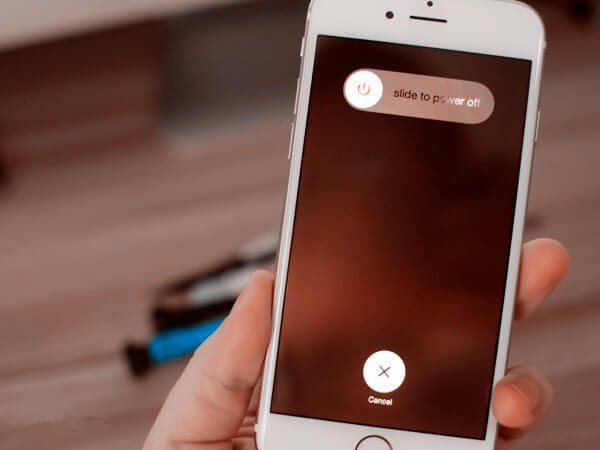
在某些情况下,没有最新的 iOS 版本会导致您的某些 iDevice 功能出现某些错误。 这可能是你有的原因 启用 iCloud 备份的问题.
以下是更新 iOS 的步骤。
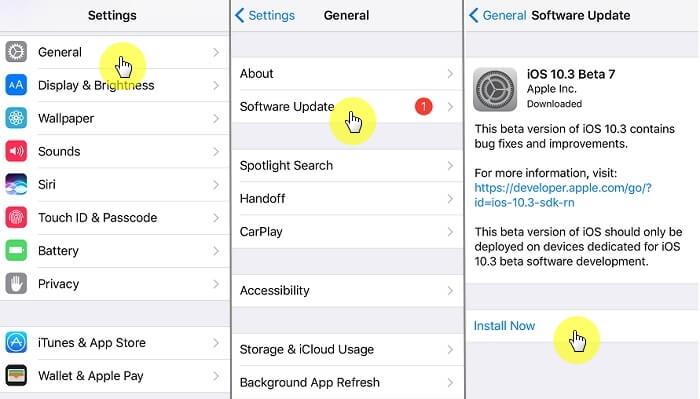
存储的初始限制设置为免费提供的 5GB。 可能是您有太多文件消耗了您的存储空间配额,这将不允许您的设备自动备份。
要在此处确认这是您需要做的。
您可能还想删除一些您可能已经创建的旧备份,以便为您想要创建的新备份留出空间,因为这些确实会占用您的存储空间。
您可以尝试做的另一件事是检查 iCloud 软件是否持续中断,导致其无法使用。
这种情况很少发生,但通过访问支持页面,您可以确保这不是您无法使用备份功能的原因。
在某些情况下,用户报告说启用备份功能的问题可以通过从设备的 iCloud 帐户重置来解决。
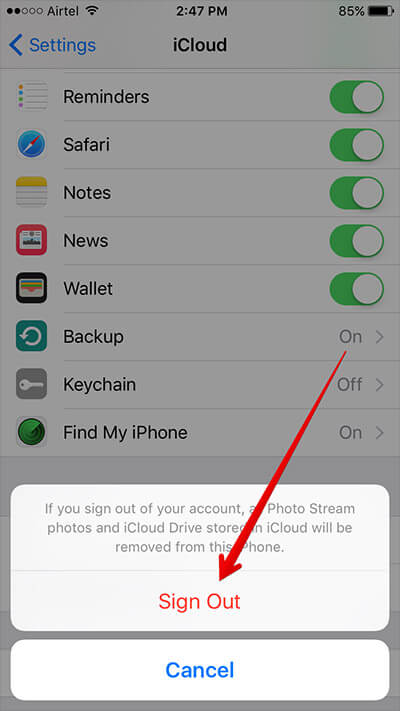
当您用尽了对其他人有用的常见修复程序并且您感到绝望时,请摆脱担心的状态并确保 FoneDog 工具包会为您完成工作。
如果您在 iCloud 上没有足够的存储空间,这是您在启用其备份功能时遇到问题的原因,那么 FoneDog Toolkit iOS备份和还原 将被证明是有用的,因为它可以让您将文件直接备份到您的计算机。
然后,您可以将其还原到您的设备,而不必担心任何数据被覆盖或更糟,被删除。 继续阅读以了解在遇到此类问题时成为您自己的技术人员的简单步骤。
单击下载按钮开始我们的备份 iPhone 之旅。
使用原装电缆将您的设备连接到计算机。 之后完成 FoneDog Toolkit 的下载(与 MAC 和 Windows 操作系统兼容),然后按照步骤进行安装。
完成启动软件后,从主仪表板中选择 iOS 数据备份和恢复。 单击数据备份,然后进入下一页。

与其他第三方工具不同,FoneDog Toolkit 在创建备份数据时脱颖而出,因为除了“标准备份".
那将是通过创建“加密备份",如果您有不希望其他人访问的敏感信息或文件,这会很方便。
一旦您决定了您想要的备份类型,请单击“Start 开始"

您现在将被带到一个页面,您的所有文件都根据文件类型(即照片、文档、消息等)进行分类。您可以轻松地挑选出您想要保留的文件以及您想要留下并拥有的文件后来抹去了。
这被证明是有效的,特别是如果您没有足够的 iCloud 存储空间并且您不想花额外的钱购买更多。

现在您只需等待工具包完成数据备份。 建议在进行时不要触摸您的设备。 备份完成后,系统会提示您显示文件的名称和大小。
如果您认为您错过了从您的设备备份任何其他数据,您可以单击“备份更多”,或者您可以继续选择“恢复iOS数据"

如果您在启用 iCloud 备份时仍然遇到问题,并且您觉得在您的设备上进行恢复出厂设置是下一步要采取的措施,那么建议您保留一份数据副本。
完成文件备份后,您可以在对设备进行重置的同时有选择地将其还原到计算机。
然后,您可以通过单击“恢复 iOS 数据”将其恢复到您的设备。 以下是完成备份过程后要采取的步骤。
将您的设备连接到计算机,然后选择“iOS数据还原"

如果您创建了多个备份文件,则在下一页上,工具包将显示一个可供选择的列表。 选择根据日期创建的最新的。 点击 ”立即观看" 在你确定你需要哪个文件之后。
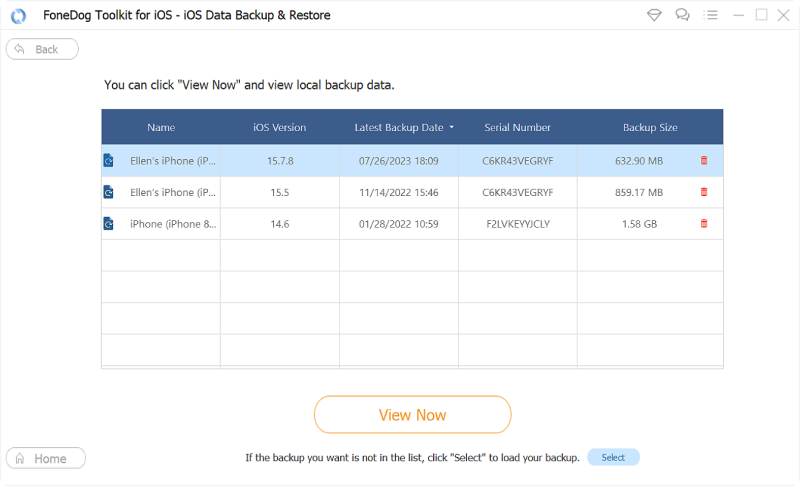
FoneDog 工具包现在将开始扫描您选择恢复的备份中包含的所有文件。
您可以选择暂停或中途停止,因为您将能够看到扫描的进度。 例如,如果您觉得不需要恢复整个备份文件,这很有用。
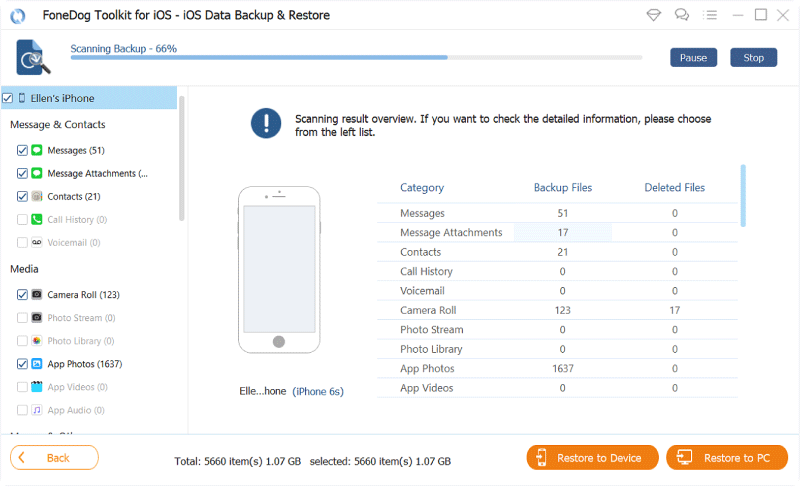
扫描完成后,您将能够看到所有文件的详细预览。 您甚至可以最小化您想要恢复的数据,因为一旦解决了无法启用的问题,您仍然可以选择将哪些数据传输回您的设备或移动到您的 iCloud 存储。
完成选择后,单击“恢复到设备“。如果您想在您的计算机上获得一份副本,因为您想尝试在您的设备上恢复出厂设置以修复启用您的 iCloud 备份,那么您可以选择“恢复到PC“ 与此同时。

如果启用您的 iCloud 备份是一个持续发生的问题,并且基本的故障排除都没有为您工作,那么您会想知道如果您离开计算机并且想要备份数据会发生什么。
iCloud 备份功能应该能够为您轻松完成。 我们不得不承认,虽然这样的事情确实会发生。 但不要担心 FoneDog Toolkit-iOS 数据备份和恢复是您最好的选择。
当您尝试解决问题时,在您的设备或计算机上备份数据是一种安全可靠的替代方案。 评价最高的第三方应用程序,每次使用都能保证 100% 的成功率。
立即下载,体验适用于您 iOS 设备的最佳软件功能。
发表评论
评论
热门文章
/
有趣乏味
/
简单困难
谢谢! 这是您的选择:
Excellent
评分: 4.8 / 5 (基于 88 评级)