

作者: Nathan E. Malpass, 最新更新: 2017年12月29日
“我的iPhone和iPad上有数百张照片。 Most of them capture special memories and important milestones in my life.他们中的大多数人抓住了我生命中的特殊回忆和重要里程碑。 I sync my devices to iCloud because I'm a stickler for backups.我将设备同步到iCloud,因为我很喜欢备份。 I want to download those iCloud photos to my computer as well, so I have another copy in case something goes wrong with my gadgets and iCloud.我也想将这些iCloud照片下载到我的计算机上,因此我还有另一个副本,以防小工具和iCloud出现问题。 How do I transfer photos from iCould to Pc?”如何将照片从iCould传输到PC?”
本文将向您展示 如何将iCloud照片下载到PC。 让我们开始学习如何将照片从iCloud下载到iPhone。
第1部分。为什么将iCloud照片下载到PC的原因第2部分。如何逐步将iCloud照片访问PC第3部分。如何有选择地将照片从PC下载到PCiCloud照片视频指南下载部分4。 结论
iCloud的 是基于云的存储,可为用户提供存储照片,音乐,文档和联系人等数据的方式。 如果丢失或被盗,它可以轻松实现文件共享和设备管理。
它还为iOS设备用户提供了一种通过无线方式备份数据的方法。 iCloud可以替代使用iTunes进行手动备份。 这些功能解释了为什么数百万人使用云来保存他们最有价值的照片。 如果您正在阅读本文,那么您必须是其中之一。
将iCloud照片下载到您的计算机有很多好处:
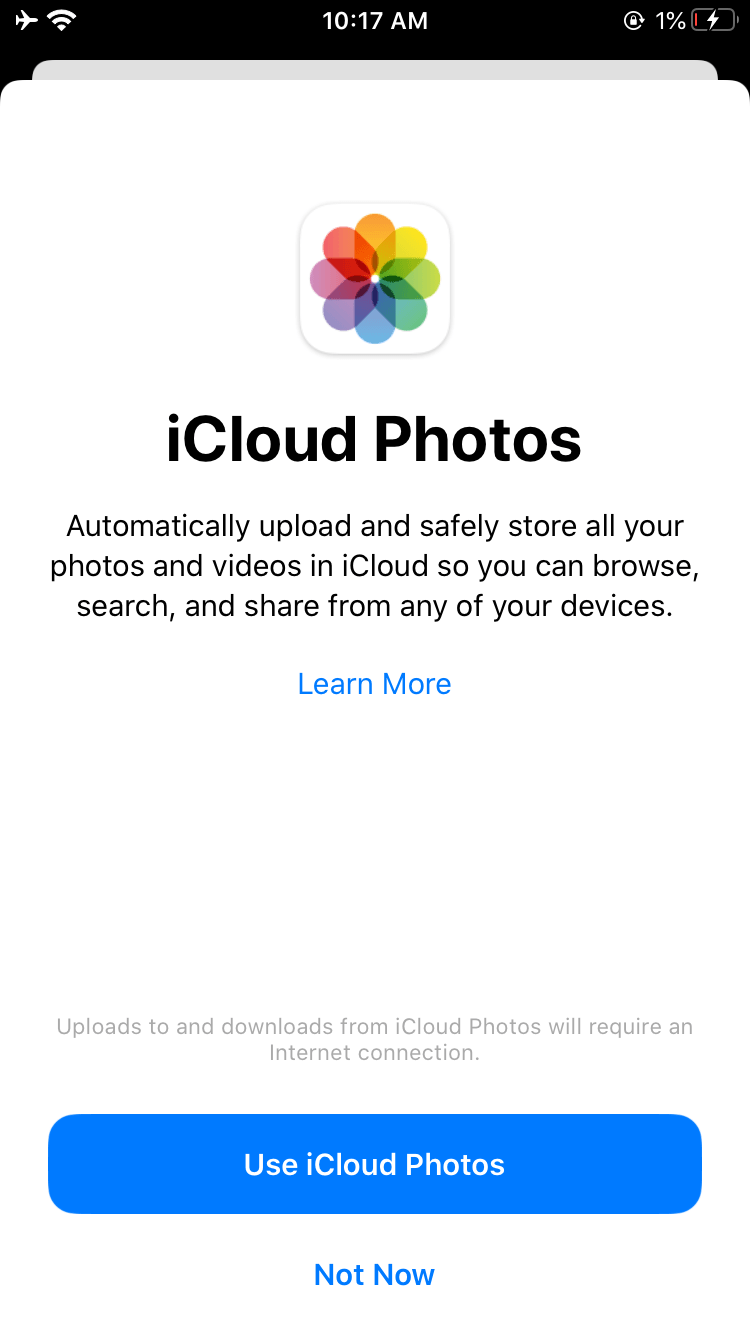
适用于:Mac和Windows计算机
下载所选照片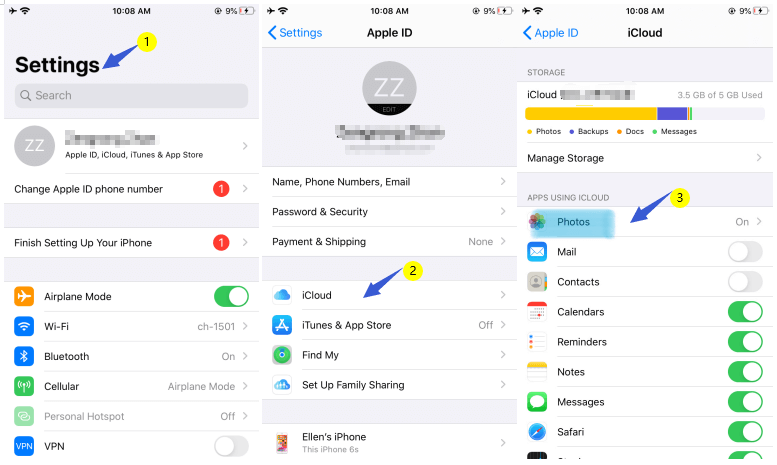
适用于:Windows PC
iCloud可以作为软件安装在Windows计算机上。 这允许用户直接从他们的计算机访问和上传他们的照片。
你可以从下载 苹果网站 如果你还没有。 成功安装iCloud后,按照屏幕上的提示进行设置。
设置完成后,请执行以下步骤 将iCloud照片下载到您的PC.
你也可以选择 从我的电脑上传新照片和视频.
如果他们想从云端下载他们的图片,iCloud用户还有另一种选择。 这是用 FoneDog iOS数据恢复。 这是一站式商店,您还可以从iPhone,iPad或iPod Touch恢复丢失的照片和文件。
它还可以在一个屏幕上显示在iCloud上上传的所有文件类型。 最重要的是,该软件可以为您下载您的iCloud照片。
iOS的数据恢复
恢复照片,视频,联系人,消息,通话记录,WhatsApp数据等。
从iPhone,iTunes和iCloud恢复数据。
与最新的iPhone 11,iPhone 11 pro和最新的iOS 13兼容。
免费下载
免费下载

在您的计算机上下载并安装该软件。 启动该计划。
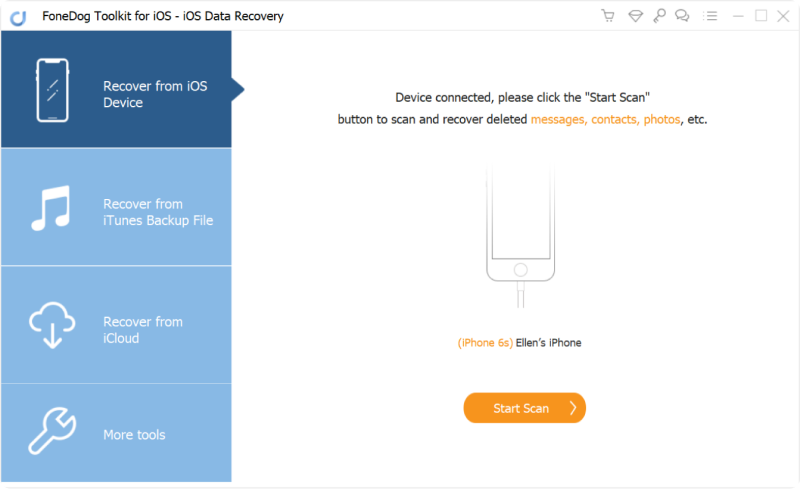
您将看到各种工具。 选择 从iCloud备份文件中恢复 从选择。 输入凭据登录iCloud帐户。

如果您有多台iOS设备,则将有多个iCloud备份文件。 该软件将要求您选择一个。 选择其中包含照片的照片。 打 “下载“ 所需备份文件旁边的按钮。
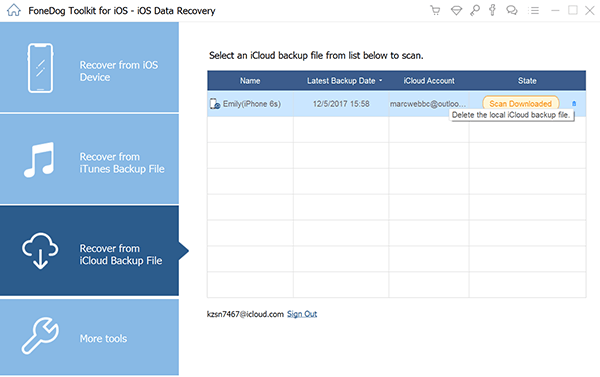
该软件可以恢复各种文件类型。 您将在一个小窗口中看到该列表。
从列表中选择 相机胶卷, 图片库及 照片应用程序。 击中 下一页 开始扫描。
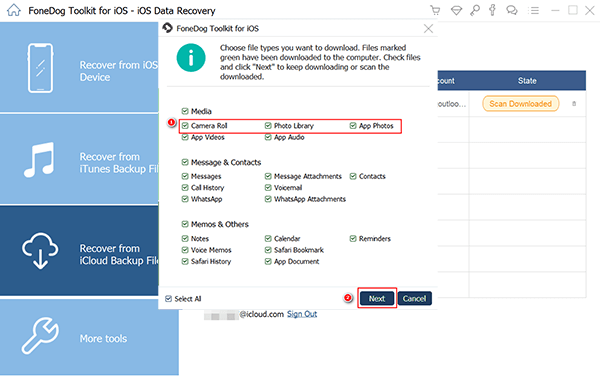
扫描结束后,界面将显示在您的 iCloud备份文件。 您可以选择要下载的特定照片,也可以选择所有照片。
标记您的选择,一旦完成,点击 恢复。 将出现一个提示,显示照片的保存位置。 您也可以更改目标文件夹。
完成后,单击 恢复。 这会将所有选定的图像下载到您的PC。
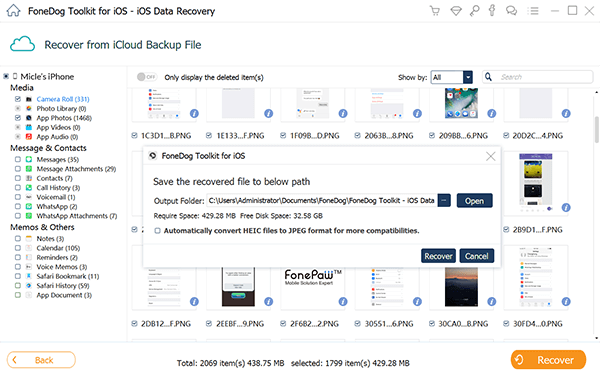
人们还阅读:
将iCloud照片下载到计算机非常简单。 虽然可能需要一点耐心。 以全分辨率下载照片可能需要几分钟,具体取决于互联网速度和照片数量。 不过,值得等待。
如果您选择使用FoneDog iOS Data Recovery 将iCloud照片下载到PC,您可以使用该软件的其他恢复工具。 您可以 恢复已删除的邮件, 联系及 媒体文件 –无需备份。
发表评论
评论
热门文章
/
有趣乏味
/
简单困难
谢谢! 这是您的选择:
Excellent
评分: 4.8 / 5 (基于 103 评级)