

作者: Nathan E. Malpass, 最新更新: 2023年11月17日
在数码摄影时代,iPad 已成为捕捉最重要时刻不可或缺的伴侣。 然而,随着我们的数字记忆收藏不断增加,确保它们的安全备份和组织变得越来越重要。
保护珍贵的 iPad 照片的最佳方法之一是将它们传输到您的 PC。 这不仅可以创建图像的备份,还可以更轻松地组织、编辑和共享。
在本文中,我们将指导您通过简单而有效的方法来 将 iPad 照片传输到 PC, especially by the use of the 适用于 iOS 设备的最佳传输软件,确保无论您身在何处,您的回忆始终触手可及。 让我们深入了解无忧照片传输的世界并掌控您的数字图库。
Part #1: Methods to Transfer iPad Photos to PC第 2 部分:将 iPad 照片传输到 PC 的最佳工具:FoneDog Phone Transfer总结
通过 Lightning 或 USB 数据线将您珍藏的 iPad 照片传输到 PC 是最直接、最可靠的方法之一。 请按照以下步骤开始:
步骤#1:收集你的设备
在开始之前,请确保您拥有以下物品:
第 2 步:将 iPad 连接到 PC
将 Lightning 或 USB 数据线的一端插入 iPad 的充电端口。 将电缆的另一端插入 PC 上的 USB 端口。
步骤#3:信任这台计算机 将 iPad 连接到 PC 后,您可能会在 iPad 上看到一条提示,询问您是否信任这台计算机。 轻敲 “信任” 建立连接。
步骤#4:打开 iTunes (Windows) 如果您使用的是 Windows PC,iTunes 可能是传输照片的有用工具。 如果连接 iPad 时 iTunes 没有自动启动,请打开 iTunes。
第 5 步:访问 iPad 上的照片
在 iTunes 中,单击窗口左上角附近的设备图标。 在下面 “设置” 左侧边栏上的部分,选择 “相片”.
步骤#6:选择您要传输的照片
选择 “同步照片” 启用照片同步。 选择您要传输的文件夹或相册。 您可以选择特定相册或整个照片库。 点击 “应用” 启动同步过程。
步骤#7:等待传输完成 传输照片所需的时间取决于您要移动的照片数量。 传输完成后,您的 iPad 照片将存储在 PC 上的指定文件夹中。
步骤#8:在电脑上找到传输的照片 导航到您选择保存照片的文件夹,以便在电脑上访问它们。 恭喜! 您已使用 Lightning 或 USB 数据线成功传输了 iPad 照片。
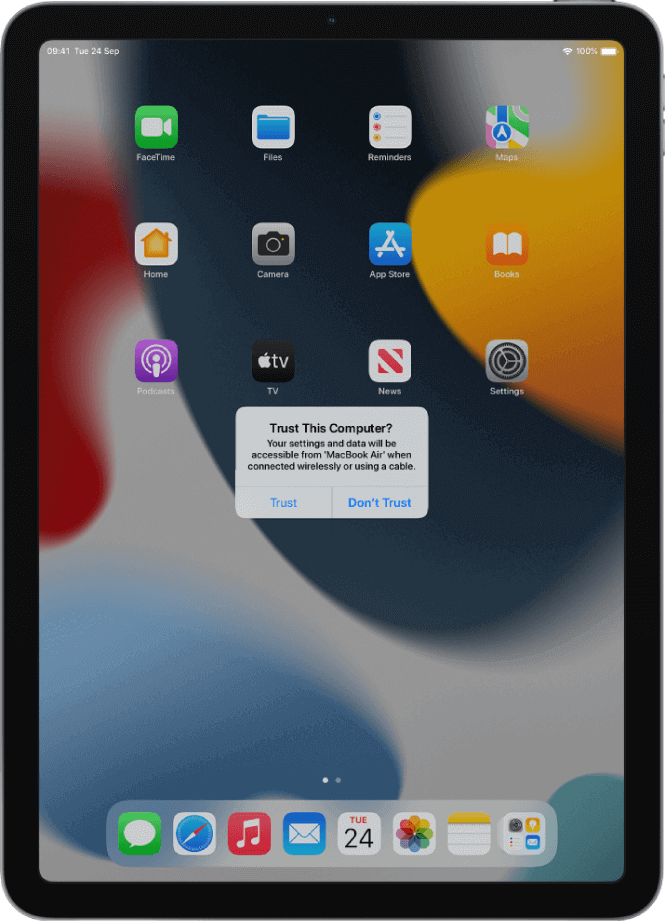
对于那些喜欢在 iPad 和 PC 之间建立直接、安全连接的用户来说,此方法非常适合。 但是,如果您正在寻找无线替代方案或其他方法,请继续阅读,我们将探索将 iPad 照片传输到 PC 的更多方法。
使用 Google Drive 等云存储服务将 iPad 照片传输到您的 PC Dropbox 是一种方便且无线的方法。 以下是使用云服务将 iPad 照片传输到 PC 的一般步骤:
步骤#1:安装应用程序
如果您尚未在 iPad 上安装 Google Drive 或 Dropbox 应用,请先安装。
步骤#2:登录
打开应用程序并使用您的 Google 或 Dropbox 帐户登录。 如果您没有帐户,可以创建一个。
步骤#3:上传照片
在应用程序中,找到上传文件或照片的选项。 从 iPad 的图库中选择您想要传输的照片。 将选定的照片上传到您的 Google Drive 或 Dropbox 帐户。
步骤#4:在您的电脑上访问
在您的电脑上,打开网络浏览器并转到 Google Drive 或 Dropbox 网站。 使用您在 iPad 上使用的同一帐户登录。 在云存储中找到上传的照片并将其下载到您的电脑。
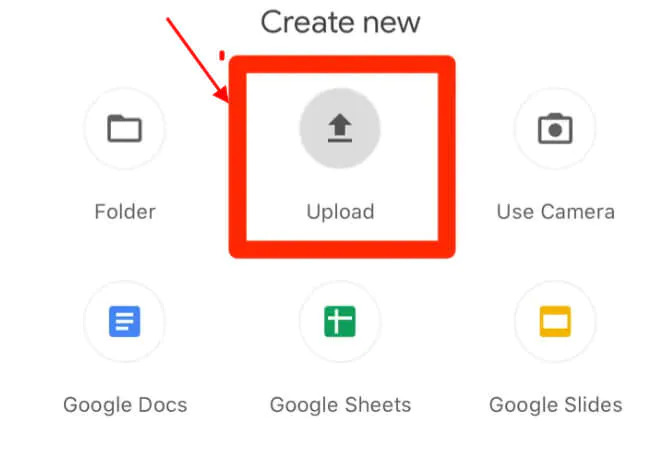
此方法允许您从任何可访问互联网的设备访问您的 iPad 照片。 如果您想无线传输照片并让它们在您的电脑和其他设备上随时可用,那么这是一个不错的选择。
通过电子邮件或消息应用程序将 iPad 照片传输到 PC 是一种简单的方法,尤其是对于一些精选图像。 以下是一般步骤:
步骤#1:打开照片应用程序
在 iPad 上,打开“照片”应用。
步骤#2:选择照片
浏览您的照片库并选择要传输到电脑的照片。 您通常可以点击照片来选择它们。
步骤#3:分享照片
选择照片后,查找共享图标(通常由带有向上箭头的正方形表示)并点击它。
步骤#4:选择电子邮件或消息应用程序
从共享选项列表中,选择您喜欢的电子邮件或消息应用程序。 常见选项包括邮件、消息、 WhatsApp,或您安装的任何其他消息应用程序。
步骤#5:撰写消息
在电子邮件或消息撰写窗口中,输入您的电子邮件地址(如果使用电子邮件)或收件人的联系信息。 添加主题和您想要包含的任何消息。
步骤#6:发送消息
点击 “发送”或“分享” 按钮将附有照片的电子邮件或消息发送给您自己。
步骤#7:在您的电脑上访问
在您的电脑上,打开电子邮件客户端或消息应用程序。 找到您发送给自己的电子邮件或消息。 将随附的照片下载到您的 PC。
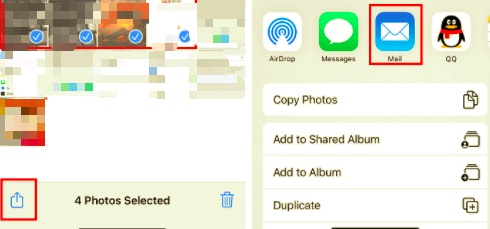
此方法速度快,适合一次分享几张照片。 但是,请记住,如果您有大量照片要传输,使用云存储或 USB 数据线等其他方法进行批量传输可能会更有效。
通过 iCloud.com 将 iPad 照片传输到您的 PC 是从任何网络浏览器访问照片的有效方法。 以下是使用 iCloud.com 将 iPad 照片传输到 PC 的一般步骤:
第 1 步:在 iPad 上设置 iCloud
如果您尚未设置 iCloud,请前往以下位置,确保您的 iPad 上已设置 iCloud: “设置”> [您的姓名] >“iCloud” 并启用 “相片” 选项。 这会自动将您的 iPad 照片与 iCloud 同步。
步骤#2:在您的电脑上访问 iCloud.com
在电脑上打开网络浏览器并访问 iCloud.com。
步骤#3:登录
Sign in with your Apple ID and password, the same one you use on your iPad.
步骤#4:打开“照片”
登录后,点击 “相片” icon on the iCloud dashboard.
步骤#5:选择要下载的照片
浏览您的 iCloud 照片库,找到您想要传输到 PC 的照片。
步骤#6:下载照片
单击选择您想要传输的照片。 选择照片后,单击 下载按钮 (通常由带有向下箭头的云表示)将它们下载到您的电脑。
步骤#7:在电脑上找到下载的照片
下载的照片将保存到您电脑的默认下载位置。 如果您愿意,可以将它们移动到其他文件夹。
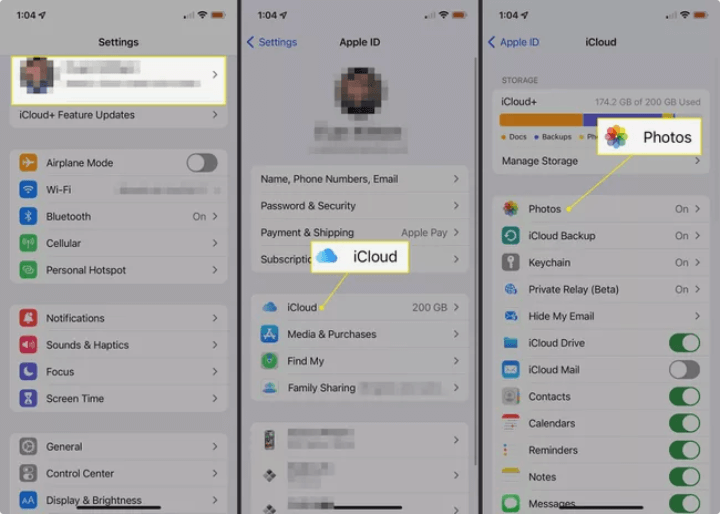
使用 iCloud.com 是将照片从 iPad 传输到 PC 的便捷方法,尤其是当您设置了 iCloud 进行照片同步时。 它允许您从任何具有互联网连接的计算机访问您的照片,使其成为照片管理的多功能解决方案。
FoneDog电话转移 是一款功能强大且用户友好的软件,可简化将 iPad 照片传输到 PC 的过程。 该工具旨在让照片迁移变得轻松,让您可以保护您的记忆并释放 iPad 上的空间。
手机数据传输
在iOS,Android和Windows PC之间传输文件。
轻松地在计算机上传输和备份短信,联系人,照片,视频,音乐。
与最新的iOS和Android完全兼容。
免费下载

以下是该工具的功能和优点:
以下是使用 FoneDog 电话转移 的步骤 将 iPad 照片传输到 PC,一款 iPhone 15 支持的工具,用于此目的:
首先在您的电脑上下载并安装 FoneDog Phone Transfer。 您可以找到FoneDog的官方网站下载该软件。
安装后,在您的电脑上启动 FoneDog Phone Transfer 软件。
使用 USB 电缆将 iPad 连接到 PC。 如果出现提示,请务必解锁您的 iPad 并信任计算机。
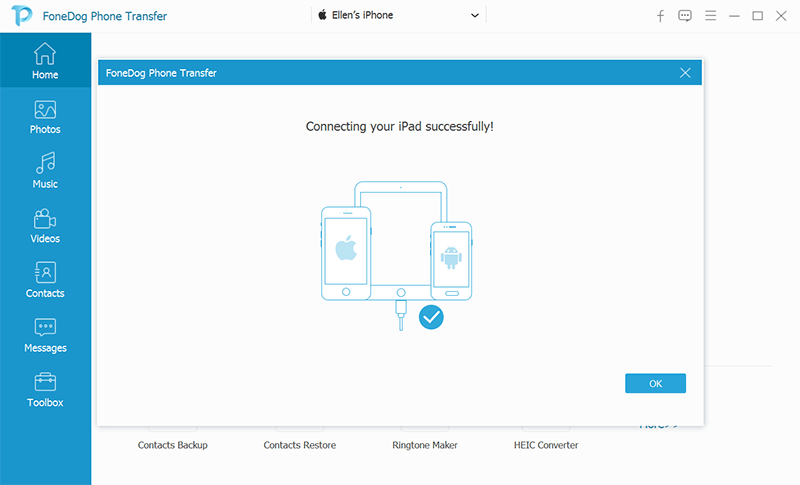
在 FoneDog 电话传输 界面中,选择 “电话到电话转接” 模式。
FoneDog Phone Transfer将自动检测并分析您的iPad。 一旦被识别,您将在屏幕上看到您的 iPad 和 PC。
在源设备面板(您的 iPad)中,选择 “相片” 或您想要传输到电脑的特定相册。
选择照片后,点击 “开始传输” 按钮开始传输过程。
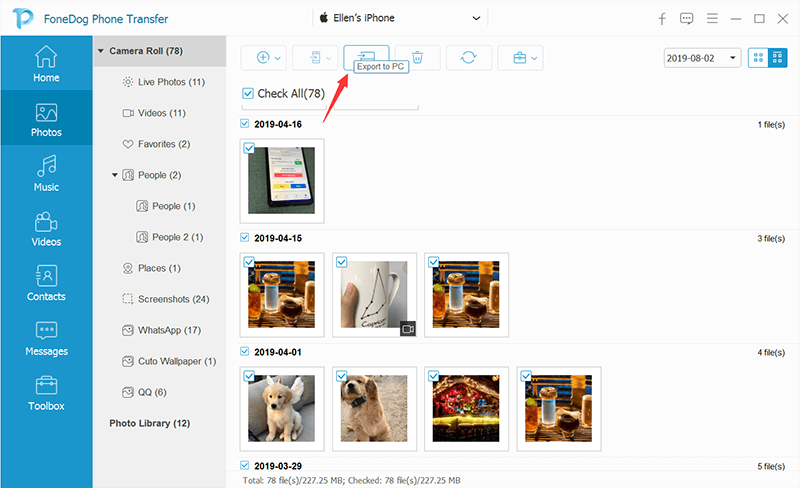
FoneDog电话传输会将所选照片从iPad传输到您的PC。 所需时间取决于传输的照片数量。
传输完成后,您可以导航到 PC 上的目标文件夹以访问传输的照片。
FoneDog 电话转移 提供了一种方便有效的方式 将 iPad 文件传输到 PC。 如果您有大量照片需要传输,它尤其有用,因为它简化了流程并确保您宝贵记忆的安全。
人们也读最佳更新指南:如何将 iPad 音乐传输到 iPhone无缝声音:如何轻松将 iPad 音乐传输到 Android
成为 将 iPad 照片传输到 PC 对于保护您的数字记忆、创建备份以及促进轻松访问和组织至关重要。 在本综合指南中,我们探索了有效完成此任务的各种方法。
选择最适合您需求的方法,无论是直接连接、无线传输还是FoneDog Phone Transfer等专用工具。 有了这些可供您使用的选项,您可以轻松确保您珍藏的 iPad 照片在您的 PC 上安全、可访问且井井有条。
发表评论
评论
热门文章
/
有趣乏味
/
简单困难
谢谢! 这是您的选择:
Excellent
评分: 4.7 / 5 (基于 64 评级)