

作者: Nathan E. Malpass, 最新更新: 2018年8月28日
我有一部iPhone,我用它来拍摄照片和视频。 大多数时候,我备份我的文件以确保它们不会丢失。 但我注意到这些备份占用了很多空间。 现在,我已经从备份中恢复了我想要的所有内容,并且我已准备好删除这些备份文件。 那是因为他们占用了这么多空间。 如何在Mac设备上删除iPhone备份? 如何在不给我的设备系统造成麻烦的情况下这样做? 请教我如何在Mac上删除iPhone备份。
虽然在Mac上删除iPhone备份很简单,但是查找这些文件会有点棘手。 这篇文章将帮助你。 如果您只想点击一下即可删除大量文件,我们也会推荐一种工具供您使用。
部分1。 为什么要删除Mac上的iPhone备份?部分2。 备份和恢复数据的简便方法视频指南:如何使用FoneDog的工具包 - iOS数据备份和恢复部分3。 删除Mac设备上的iTunes备份部分4。 在Mac和iPhone / iPad上删除iCloud备份部分5。 结论
人们也读如何将iPhone / iPad备份到外置硬盘iPhone屏幕坏了,如何备份数据
备份文件非常重要。 他们确保您的数据安全。 您可以使用这些备份文件在Mac设备或任何其他Apple设备上恢复所需的某些数据。 这是Apple为其用户提供的一项出色功能。 它在需要时派上用场。
但是,用户不必担心备份文件会占用计算机上急需的存储空间。 无论是Mac电脑还是Windows PC,备份文件仍占用空间。 如果您的备份文件太大,可能会导致计算机速度变慢。
那么,你如何解决这个问题呢? 那么,你要做的就是 删除Mac上的iPhone备份。 这样可以为您提供更多空间,从而为您的设备提供更多的呼吸空间。 更大的空间导致更快的Mac,因为它没有堵塞。
所以, 如何在Mac上删除iPhone备份? 请参阅下面的指南找出它。
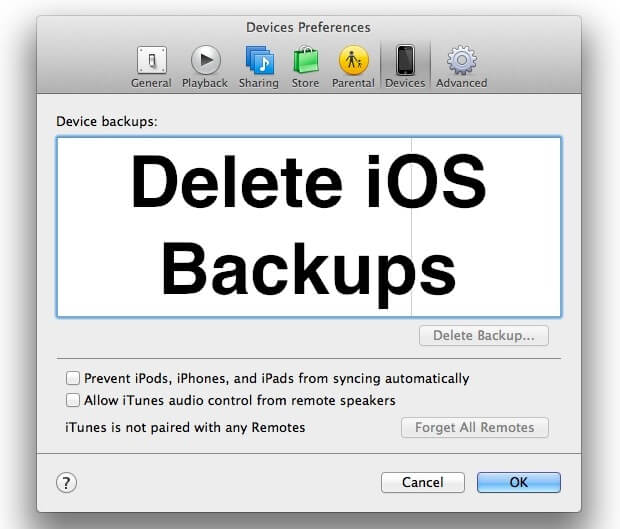
您实际上可以使用工具备份和恢复数据。 这个工具叫做FoneDog iOS数据备份和还原. 该申请具有以下特征和优点:01 - 100%安全。 您不会从FoneDog Toolkit中获得任何病毒或恶意软件。
02 - iPhone Restore功能不会覆盖您的任何数据。 因此,您的数据将保持安全,并且不会因工具运行的过程而丢失。
03 - 在还原过程中,您使用的任何设备上都不会丢失数据。
04 - 它允许您将任何文件(甚至整个iOS设备)备份到您的计算机。
05 - 它使您能够预览要备份或还原的项目。 你控制着这些物品。
06 - 您可以立即将特定备份所需的文件还原到设备。
07 - 您还可以将备份中的特定文件还原到计算机本身。
08 - 您将获得30天退款保证。 如果您对购买不满意,即使使用后,您也可以要求全额退款。
09 - 购买之前,您可以免费试用该工具。 通过这种方式,您无需在实际使用该工具之前支付资金。 您可以查看所有功能,而无需先付费。以下是如何逐步使用FoneDog的iOS数据备份和恢复工具:
首先,你必须备份你的iPhone。 以下是如何逐步完成的:
只需将iOS设备连接到Windows PC或Mac设备即可。 实际上支持这两种类型的设备。 通过使用购买时与iOS设备配合使用的USB连接器来执行此操作。
在您的计算机上安装名为FoneDog Toolkit - iOS Toolkit的软件。
在您的计算机上启动FoneDog Toolkit - iOS Toolkit。 该软件将立即识别连接的iOS设备。
查看主界面并选择iOS Data Backup&Restore。

在此部分中,您必须选择iOS Data Backup才能备份文件。 之后,继续按照后续步骤操作。

您可以选择标准备份或加密备份。 第二个允许您使用密码保护备份。 这是为了确保私人信息或任何敏感信息的安全。
选择首选备份模式后,按“开始”按钮以继续。
该软件现在将显示iOS设备上的不同文件。 它将在屏幕上显示各种类别。 这些类别包括照片,应用视频,消息和附件,便笺和附件,日历,语音备忘录和提醒等。
选择要备份的数据类型。
单击“下一步”以备份所选数据类型。

等待FoneDog Toolkit - iOS Toolkit完成备份数据。 完成后,将显示备份文件的名称和实际大小。 您可以通过选择“备份更多”来备份更多数据。
或者,您也可以单击“还原iOS数据”以便能够从备份文件还原所需的文件。

将iOS设备连接到您的计算机。 使用USB连接器执行此操作。
在您的设备上打开FoneDog Toolkit - iOS Toolkit。 该工具将轻松识别您连接到计算机的iOS设备。
看一下主界面。 选择iOS数据备份和还原。
之后选择iOS Data Restore。

单击iOS Data Restore后,FoneDog Toolkit将显示您拥有的所有备份。 您将能够看到名称,iOS版本,最新备份数据,序列号和备份大小。
选择要预览的备份文件。
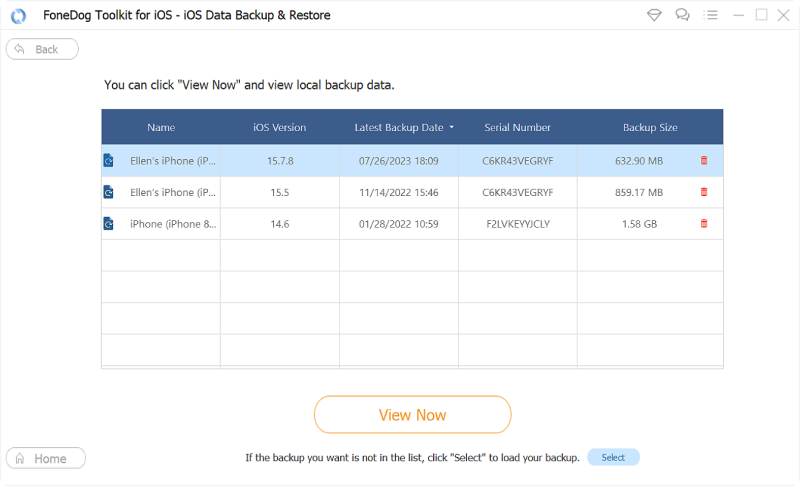
按“立即查看”按钮可预览所选备份。 FoneDog将开始扫描备份以检出其中包含的文件。 将显示扫描过程的进度。
您可以按“暂停”按钮暂停该过程。 或者,您可以单击“停止”按钮完成整个扫描过程。
扫描过程完成后,将向您显示所选备份中包含的文件。 您可以预览其中的所有文件。 从屏幕左侧,它将显示各种类别或分类。
选择特定分类。
从特定分类中选择要还原的文件。 您也可以预览每个。
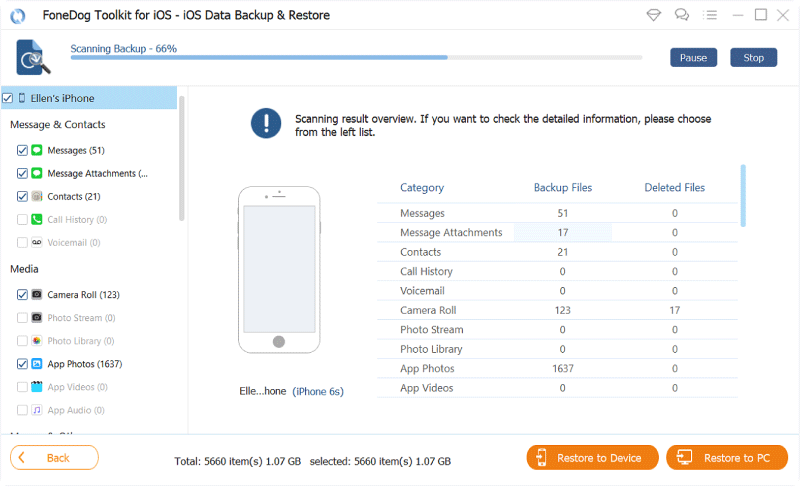
单击“还原到设备”将文件还原到Apple设备。 或者,您可以单击“还原到PC”将您选择的文件还原到Mac设备。

您可以单击此视频以查看更详细的步骤。
以下是在iTunes中删除备份的方法:
步骤1 - 在Mac设备上打开iTunes应用程序。
步骤2 - 查看菜单栏。
步骤3 - 单击iTunes菜单选项。
步骤4 - 选择首选项。
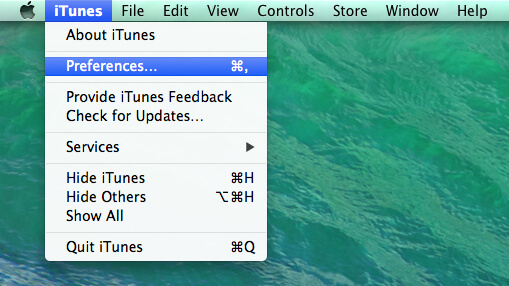
步骤5 - 转到名为Devices的选项卡。
步骤6 - 一旦你去那里,你会看到一个不同的备份文件列表。
步骤7 - 选择要从设备中删除的特定备份文件。
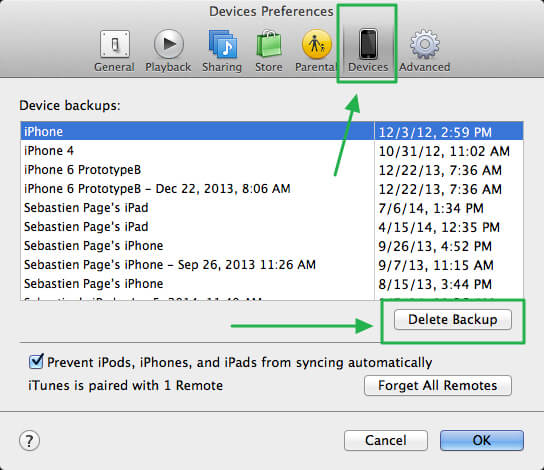
步骤8 - 单击“删除”按钮。
步骤9 - 再次单击“删除”以确认删除。
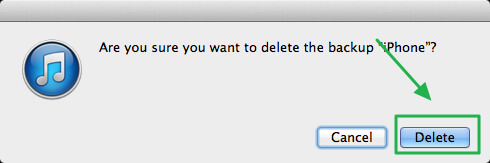
您还可以在Mac设备的此文件夹中找到iPhone备份文件的备份位置:〜/ Library / Application Support / MobileSync / Backup /访问此文件夹后,您可以直接删除所需的备份文件。
该过程涉及不同的步骤。 让我们从第一个开始。
步骤1 - 访问系统偏好设置。
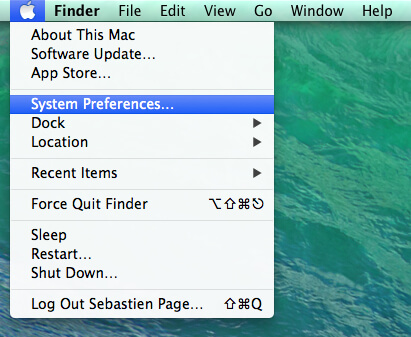
步骤2 - 选择iCloud的图标。
步骤3 - 您的iCloud首选项将显示。 按下窗口右下角的“管理”按钮。
步骤4 - 位于将显示的列表顶部,选择名为“备份”的选项卡。 将显示连接到iTunes帐户的所有Apple设备的不同备份。
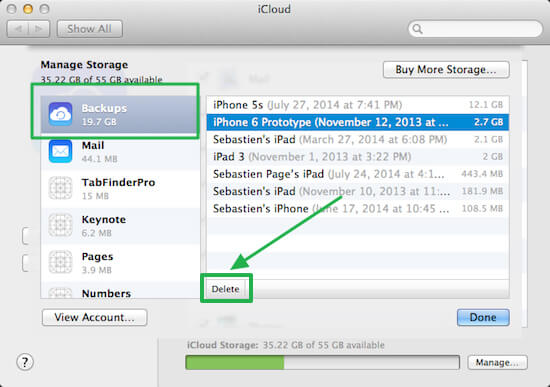
步骤5 - 点击删除按钮。
步骤6 - 再次按Delete确认该过程。
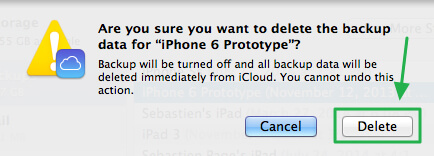
如果要直接删除iPhone或iPad设备上的备份文件,可以查看下面列出的步骤:步骤1 - 访问设置。
步骤2 - 向下滚动窗口并选择iCloud。
步骤3 - 访问存储。
步骤4 - 选择管理存储。
步骤5 - 在将要显示的屏幕上,您可以选择或取消选择某些数据类型。 这些包括照片库,Facebook,WhatsApp消息等。一旦取消选择这些数据,它们将从您的iCloud存储中删除。
如果删除了最重要的数据,备份文件会很有帮助。 您只需使用备份还原文件即可。 但是,它们会占用您计算机和iCloud存储空间。 因此,最好删除备份文件以释放更多空间。 您可以通过不同的应用程序手动删除备份文件 一个是通过iTunes,另一个是通过iCloud。 只需按照本指南帮助您完成这些步骤即可。 最后,如果您需要创建更新版本的备份,只需使用FoneDog的iOS数据备份和还原工具即可。
发表评论
评论
热门文章
/
有趣乏味
/
简单困难
谢谢! 这是您的选择:
Excellent
评分: 4.6 / 5 (基于 63 评级)