

作者: Nathan E. Malpass, 最新更新: 2018年10月24日
通过我们日常生活中的所有这些,我们承认我们的手机可以帮助您更轻松地管理所有内容。
它可能用于通信,记录保存,时间表跟踪,甚至只是捕捉我们想要珍惜的时刻。 但是,我们如何保证所有这些重要数据的安全?
你知道你很容易丢失它们。 您的iPhone可能会丢失或被盗,碎成碎片或者可能是将您自己锁定在设备之外的简单操作。 然后接下来会发生什么令人沮丧的事情。
所有您急需的数据都可以就这样消失。 所以那是 为什么 定期备份文件非常重要。
在创建备份文件时,iPhone用户更喜欢使用几种常用方法。 在本文中,我们将讨论步骤以及如何知道 确保您的iPhone已备份.
多年来专注于软件开发,我们为 iOS 用户创建了一个易于使用的备份程序。
这里有个提示: “下载“ FoneDog iOS数据备份和还原 以最安全的方式备份您在 iOS 设备上的数据。 为了让您知道 iPhone 是否已备份,我们在下面收集了一些有用的信息。
iOS数据备份和还原 单击一下即可将整个iOS设备备份到您的计算机上。 允许预览和还原备份中的任何项目到设备。 将您想要的备份导出到计算机。 恢复期间设备上没有数据丢失。 iPhone Restore不会覆盖您的数据 免费下载 免费下载
使用iTunes备份并知道以前的已经存在使用iCloud备份并知道如何定位使用FoneDog Toolkit为iPhone创建和恢复备份总结
人们也读使用其他方法在没有iCloud的情况下备份iPhone如何修复没有足够的空间来备份iPhone?
使用时 iTunes的 它实际上是在iPhone上创建存储数据的备份,这是在同步你的设备时完成的。 检查iTunes上可用的备份列表。
转到“设备”选项,该选项将显示所有先前同步的设备和备份,其中包括创建日期。 这些文件将直接保存在PC的系统驱动器上。
如果要手动更改存储位置,则需要使用提前命令提示符或第三方应用程序(如果您希望自动完成)。 要在此处搜索备份文件,请执行此操作。
(这适用于Windows 7,8和10)
方法1:转到文件资源管理器副本并将其粘贴到地址框: \ Users \(用户名)\ AppData \ Roaming \ Apple Computer \ MobileSync \ Backup \,然后按回车键
方法2:您也可以使用搜索栏。 它取决于您拥有的操作系统版本。
对于版本7,窗口图标是屏幕底部的“开始”按钮,您需要单击该图标以显示搜索栏。
对于Windows 8,您需要单击放大镜图标。
然后对于与10版本相同的Windows 7,单击“开始”图标,然后键入 %APPDATA% 在搜索框中。 您将看到以下需要访问的内容 苹果计算机>移动同步>备份.
重要说明:假设您刚刚在iPhone上执行了重置并且所有数据都已被清除,您可能希望不要立即将其插入计算机以避免从iTunes启动备份过程。 您不希望备份没有任何内容的设备。
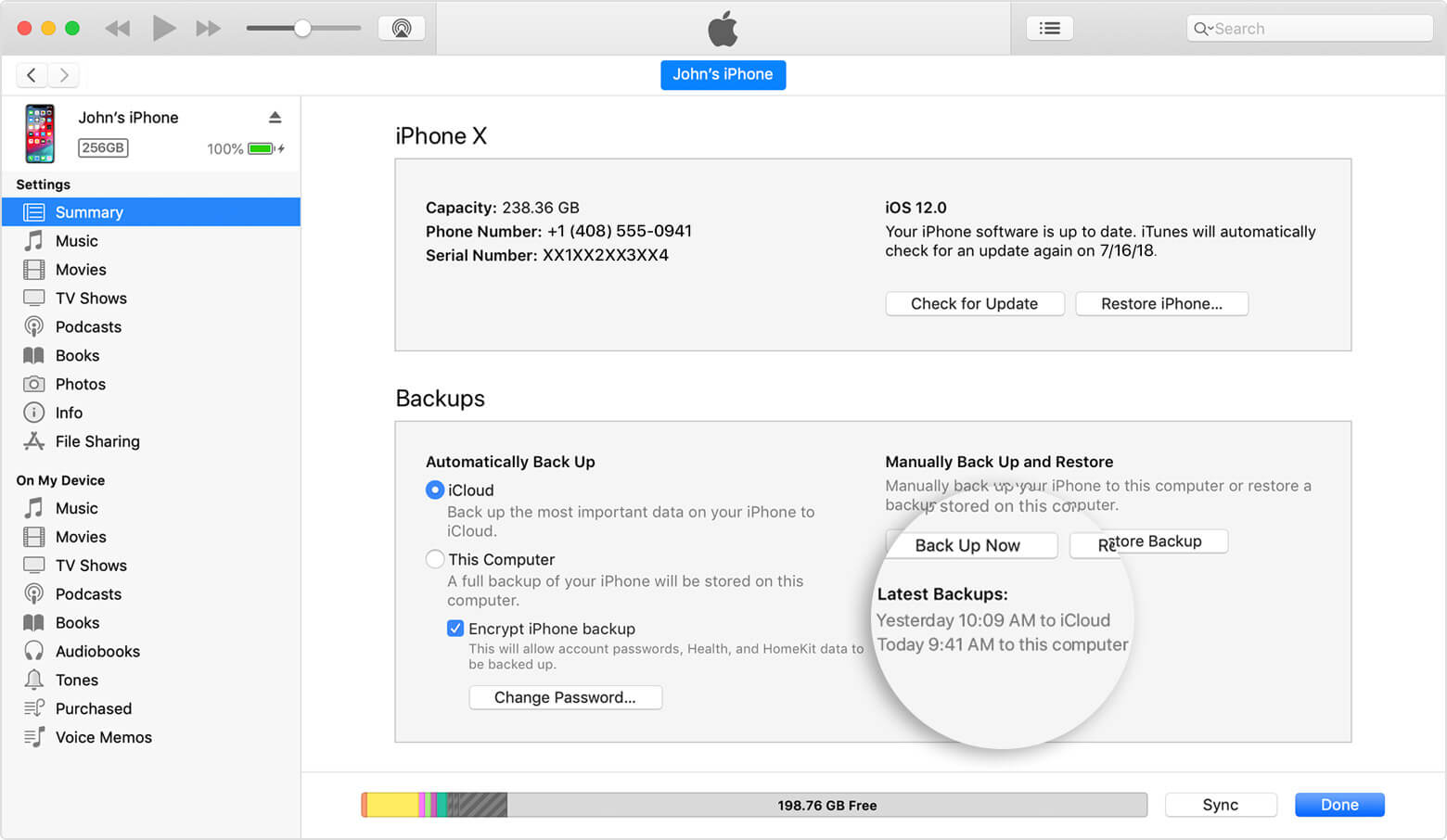
步骤1:打开iTunes,然后将iPhone插入电脑(使用设备附带的原装USB线,确保安装了最新版本的iTunes)
步骤2:一旦检测到iPhone,您的iPhone应出现在“设备”下。 当您点击设备时,它会显示摘要页面。
步骤3:从摘要页面勾选“此计算机”框,然后单击“立即备份”。
步骤4:现在将启动备份过程,并且需要几分钟,具体取决于iPhone上存储的文件数量。
重要说明:计算机上应该有足够的磁盘空间。 此外,使用iTunes备份文件是一个手动过程,因此您需要定期执行此操作。
关于使用的好处 iCloud的 一旦你设置它,只要你连接到一个稳定的互联网网络并将你的iPhone插入电源,它就会自动备份你的数据。
创建的所有备份都存储在iCloud驱动器上。 您最初获得5GB的免费存储空间,但如果您的文件大于此数量,那么您需要购买额外的存储空间,这将使您每个月都需要额外费用。
以下是如何设置自动备份以及如何手动执行此操作。
使用iCloud自动备份
步骤1:在iPhone上转到“设置”,然后点击iCloud
步骤2:查找“iCloud Backup”,然后确保它已启用。
步骤3:将iPhone连接到电源。 (建议您在此期间屏幕被锁定)
步骤4:连接到WiFi网络
要进行手动备份,您只需要去 设置> iCloud> iCloud备份 然后点击立即备份。 这将启动该过程,并应在几分钟内完成。
完成后,您可以检查在同一页面上创建的上次备份。 确保您保持与互联网的连接,以避免备份过程中的任何错误。
以下是您可以找到iCloud备份的方法
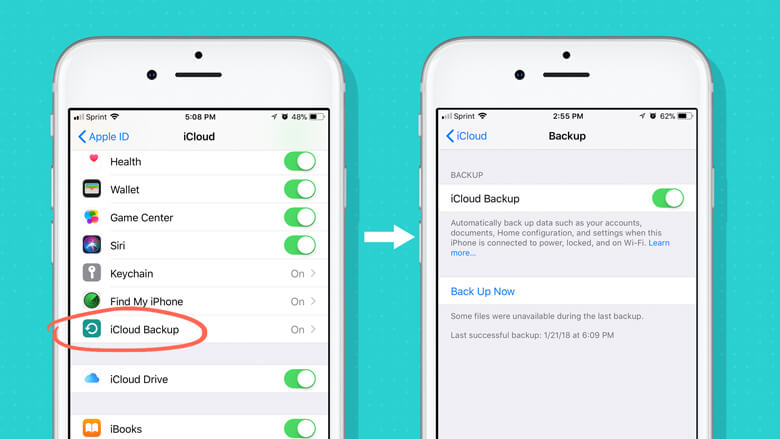
iPhone用户总是使用iTunes或iCloud为其重要数据创建备份。 使用这两个平台时存在缺点。
使用iTunes,您可以备份的数据类型受到限制。 它只允许您备份照片,视频和应用程序(它不包括应用程序数据)。 这意味着如果您打算将其转移或恢复到另一台设备,它将不会像您在iPhone上那样完整。
现在关于使用iCloud,限制随存储空间而变化。 您只分配了5GB的免费存储空间,但iPhone的存储容量高达128GB是不够的,最终会迫使您花费额外的费用来获得更多存储空间。
如果你想节省自己每月花在储存津贴上的太多钱,那就不是很理想了。
这些才一点点 原因 为什么开发商 FoneDog工具包 创建了这个软件。 它为您提供了更多便利。
它安全可靠,适用于Windows和Mac OS,甚至支持所有iOS型号和iOS版本。
无需担心您拥有什么类型的设备。 每次要恢复备份文件时,您甚至不必担心数据丢失或覆盖。
以下是有关如何使用FoneDog Toolkit的数据备份和还原功能的步骤。
步骤1:从官方网站下载工具包,然后按照简单的步骤完成安装。 连接iPhone然后启动软件。
步骤2:工具包检测到您的设备选择后 “iOS数据备份和还原” 从主菜单。
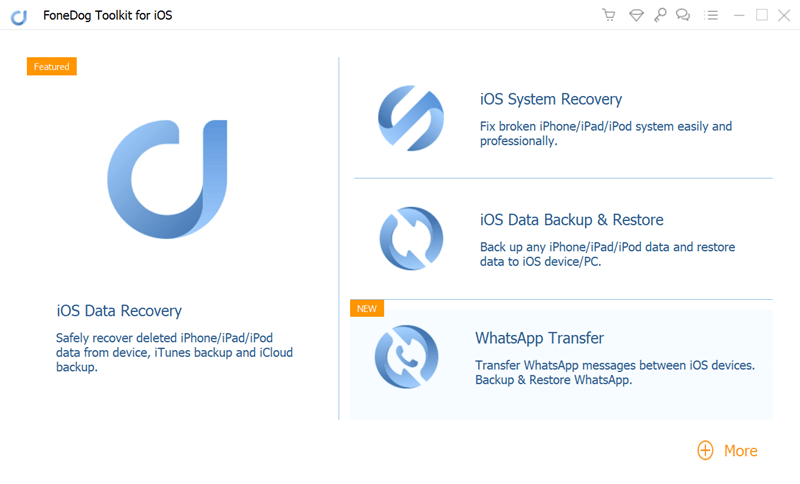
步骤3:工具包接下来会向您展示一个包含可执行操作的页面,您现在需要选择 “iOS数据备份”.

步骤4:您现在可以进入下一个屏幕,这将使您体验该工具包的许多很酷的功能之一。
在此过程的这一部分,系统会提示您选择要创建的备份类型。 你可以选择 “标准” 键入或允许您设置密码以保护可能包含在文件中的敏感信息的类型。
这就是你所说的 “加密” 备份。 它增加了另一层安全性,让您高枕无忧。 一旦做出选择,请点击 “开始”.

步骤5:点击后 “开始” 该工具包现在将显示所有可用于备份的文件,这些文件经过分类以便于查看。
选择您要备份的那些(即如果您不想要一堆不再需要的数据)。 完成选择后点击 “下一步”.

步骤6:FoneDog现在将开始备份过程,这将需要几分钟才能完成。 您只需要等待工具包已完成备份的提示。
它将显示已创建文件的名称和大小。 它还可以让您选择添加更多数据来备份或还原文件到您的PC或其他设备。

步骤1:在工具包的主仪表板上,您现在需要选择 “iOS数据还原” 来自 “iOS数据备份和还原” 功能。

步骤2:下一步是FoneDog Toolkit,显示一个页面,其中包含可用于传输的列表(如果已创建多个)备份文件。 默认情况下,创建的最新一个将是显示的第一个。
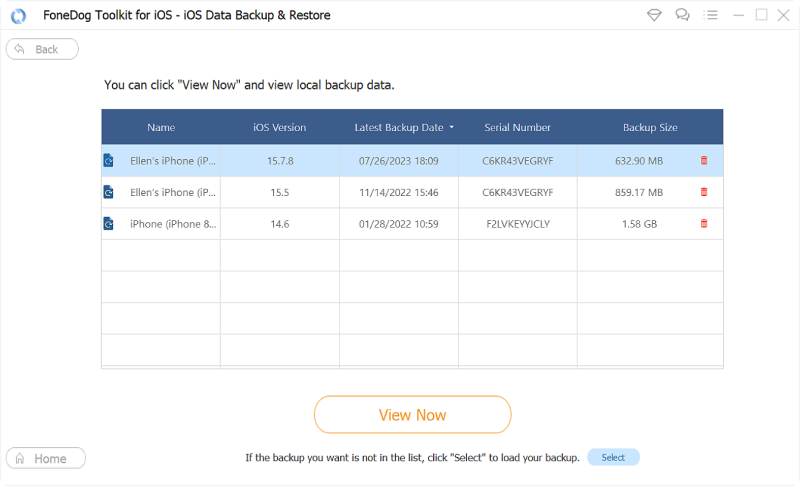
步骤3:点击 “现在查看” 提示工具包启动文件扫描。 有一个进度条显示扫描的距离,您还可以选择暂停或中途停止该过程。
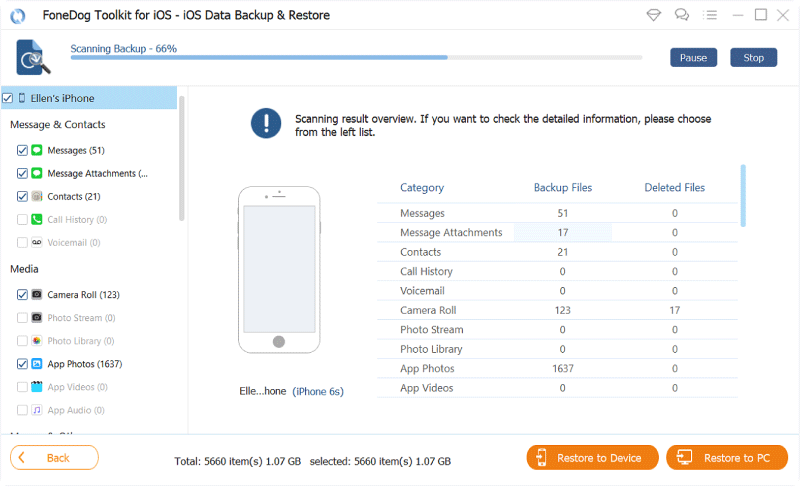
步骤4:扫描完成后,您将看到备份中所有文件的更详细视图。 同样,它被分类为您可以轻松地逐个查看它。
您现在可以进一步过滤要还原或传输的数据。 仔细选择您要恢复的那些,然后继续选择是将其保存在PC上还是将其传输到另一台设备。

重要说明:FoneDog Toolkit还有一个名为的功能 “iOS数据恢复” 允许您在Mac或Windows上查看iPhone备份文件的工具。
它可以让您查看备份文件,无论您使用哪个平台,可以通过iTunes或iCloud。 因此,即使您无法在自己的尝试中找到它,因为您可能只使用工具包的数据恢复功能,然后您可以轻松查看所有可用的备份。
随着时间的推移,我们积累了大量的数据,因此现在非常建议创建备份。 我们不想失去对我们有价值的任何东西。
可能是你新生儿的第一个笑脸或来自你丈夫的短信的照片。 称之为多愁善感,但这些是值得保留的东西,有什么比使用它更好的方法 FoneDog Toolkit-iOS数据备份和恢复.
我们永远无法分辨可能发生的事情。 您的iPhone可能会被盗,可能会被破坏,或者您可能已将自己锁定。 最糟糕的是,您将考虑如何从您的设备中取回所有这些珍贵的文件。
这是 哪里 工具包进来。它允许您创建iPhone上所有文件的备份。 当我说这一切意味着甚至包括应用程序数据和文档。
如果您希望将其恢复或只是简单地检查您已备份的数据,您可以使用该工具包轻松完成。 每次使用时,它都可以保证您的安全,安全和成功。
立即下载它,让您放心,无论您的iPhone发生什么,工具包都可以节省一天的时间。
发表评论
评论
热门文章
/
有趣乏味
/
简单困难
谢谢! 这是您的选择:
Excellent
评分: 4.6 / 5 (基于 63 评级)