

作者: Adela D. Louie, 最新更新: 2018年5月17日
现在有一个备份真的是一个好主意。 这是因为备份更重要,也是必要的事情,因为我们实际上倾向于在我们的计算机上创建和存储。 这就是我们为什么尝试搜索实际信息的原因 将MacBook备份到iCloud.
实际上,它也是一个有效的解决方案 修复Mac运行缓慢.
虽然对于许多用户来说,将他们的MacBook备份到iCloud仍然有点困难。 所以在这里,我们将展示如何做到这一点 备份你的MacBook 对于您的iCloud,无论您的计算机发生什么,您都可以随时轻松访问或恢复您的数据。
现在,我给出一些解决方案 如何在iCloud上备份MacBook.
部分1。 什么是iCloud Drive for Backup MacBook部分2。 是否有用于备份MacBook的iCloud Drive应用程序?部分3。 如何将MacBook备份到iCloud视频指南:如何备份和还原MacBook部分4。 将MacBook备份到icloud的其他方法部分5。 结论
人们也读如何有选择地将iPhone备份到计算机4轻松将iPhone备份到Mac
iCloud驱动器被称为在线或虚拟存储空间,也是Apple为其所有用户制作的同步服务。 只要您注册iCloud,您就可以免费获得5GB存储空间。 但是如果5GB存储空间不够用,那么您可以选择购买更多。 这将包括您的照片存储以及iCloud备份MacBook。 如果您想升级iCloud存储,您只需按照以下步骤操作即可。
- 转到您的设置
- 选择iCloud
- 然后选择存储
- 选择存储计划
- 选择存储选项
- 然后选择购买
- 然后输入您的密码以继续购买。
- 这是您可以选择每月订阅的存储空间列表及其 价钱 以及。
-20GB - 每月$ 0.99
-200GB - 每月$ 3.99
-500GB - 每月只需$ 9.99
-1TB - 每月只需$ 19.99
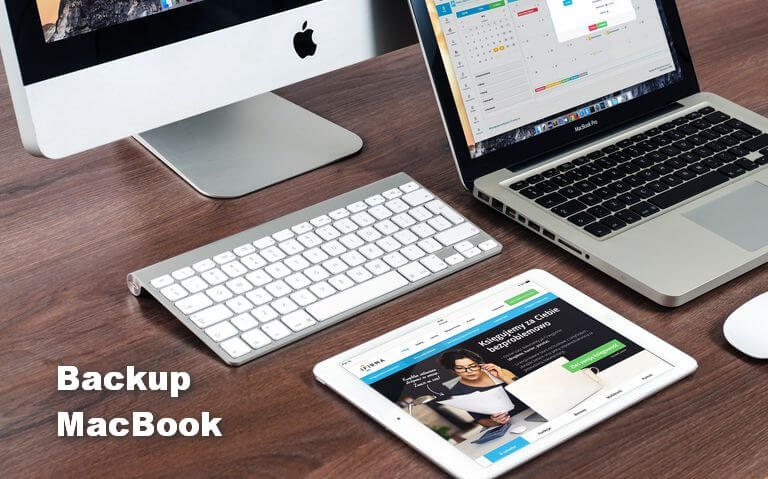
如果您有任何想法,如果有任何应用程序可以用于iCloud Drive工作,那么您的问题的答案是否定的。 您不需要使用任何iCloud Drive应用程序,这适用于iPhone,iPad,Mac或Windows等所有设备。 可能看起来有一个iCloud Drive应用程序,但没有。 但是,有些应用程序可以与您的iCloud Drive配合使用,实际上可以让用户访问iCloud驱动器以及可以启动的文件类型。 Stil,我们希望Apple或任何第三方能够提供可访问文件的iCloud Drive应用程序。 但就目前而言,没有iCloud Drive应用,只有可以支持iCloud Drive的应用。
现在,既然我们正在讨论在iCloud上备份MacBook,那么您已经知道如何才能做到这一点。 众所周知,如果您尝试在Macbook和iPhone设备上使用一个iCoud帐户,那么您在MacBook和iPhone上备份的所有内容都将在一个iCloud存储中同步。 因此,一旦您尝试将iOS设备插入MacBook,就可以轻松恢复它们。 为了你这样做,我们建议你使用除了 FoneDog Toolkit - iOS数据备份和恢复.
FoneDog iOS数据备份和还原允许您将任何备份导出到您的计算机。 FoneDog工具包 - iOS数据备份和恢复将允许您恢复备份,而不会丢失iOS设备上的任何数据。 它也是100%安全使用,因为您的所有信息都将保持安全,我们关心您的隐私。
这个程序 您不仅可以将iOS设备上的任何备份还原到MacBook,还可以帮助您备份数据。 如果您想在不使用iCloud的情况下将iOS设备备份到计算机,这是您可以使用的另一种方法。 这样,您就不需要购买更多的iCloud存储,因为您只需使用FoneDog工具包 - iOS数据备份和还原来从iOS设备备份您的文件或数据。 现在,在上述情况下,您在MacBook和iOS设备上使用相同的iCloud帐户,突然您丢失了数据,您可以轻松访问备份,然后在MacBook上恢复它们。以下是如何通过FoneDog Toolkit-iOS数据备份和还原将数据恢复到MacBook上。
从我们的官方网站下载FoneDog Toolkit iOS数据备份和恢复, www.fonedog.com,并将其安装在MacBook上。
成功安装FoneDog Toolkit - iOS数据备份和还原到MacBook后,继续启动程序,然后使用USB线将iOS设备连接到MacBook。
在程序的主界面上,继续选择iOS Data Restore。

注意NOTE:
确保您已下载最新版本的iTunes。 如果您没有最新版本的iTunes,请继续下载新版本。 此外,请确保在整个过程中将iOS设备连接到MacBook。
选择iOS数据还原后,FoneDog Toolkit - iOS数据备份和还原将显示已制作的备份文件列表。 您将能够看到备份文件的位置,时间和日期。
选择要还原的所需备份文件,然后单击“立即观看“按钮继续。
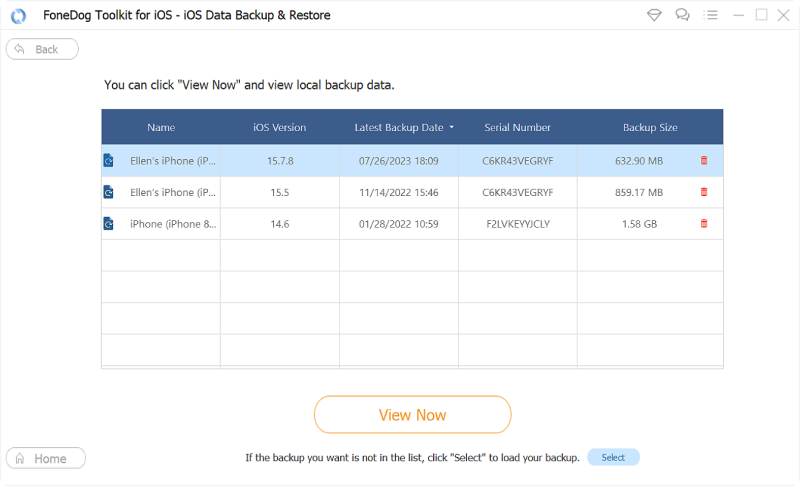
在MacBook上选择要还原的所需备份后,FoneDog Toolkit - iOS数据备份和还原将开始扫描您的备份文件。
您还可以在屏幕上看到进度,并且可以选择暂停扫描处理器,您可以单击“停止”以停止扫描过程并继续下一步。
如果您不想执行任何上述选项,请等待扫描过程完成。
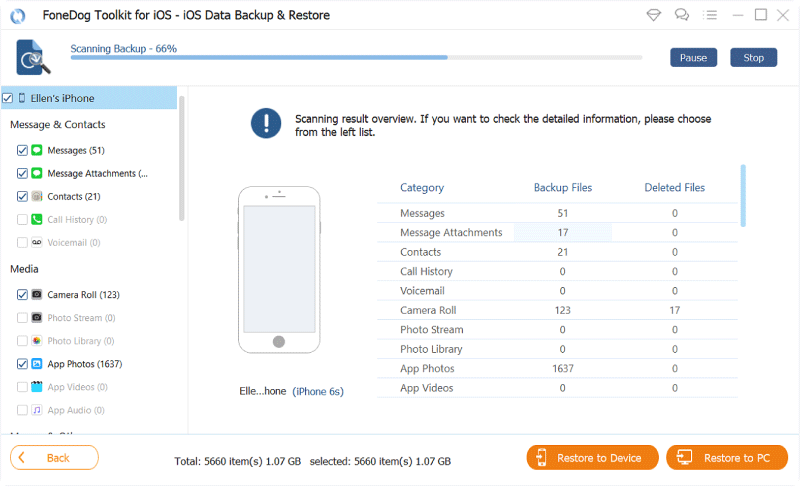
扫描过程完成后,您现在可以预览FoneDog Toolkit扫描的所有数据或文件 - iOS数据备份和还原。 只需单击该文件,您就可以在屏幕左侧看到预览。
现在,您可以有选择地选择要还原的所有数据。 一旦选择了所需的数据,请继续并点击“恢复到PC“按钮,用于在MacBook上恢复所选数据。

在Mac上使用iCloud就像安装OS X Yosemite一样简单。 安装免费更新后,它将自动开启。
在此处,您必须确保MacBook在OS X v10.7.4或更高版本上运行。 之后,您必须启动位于屏幕左上角的Apple菜单上的系统偏好设置。 之后,选择iCloud icon.iCloud然后会要求您输入您的Apple ID和密码以供您登录。单击其中表示您要使用iCloud作为备份方法存储您所有信息的方框在你的MacBook上。 然后单击“下一步”按钮。
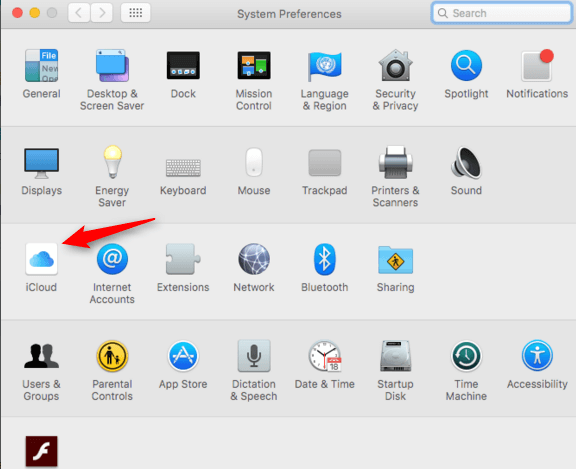
在下一页上,您必须选择要备份的所有数据。 注册iCloud后,Apple将为您提供5GB的存储空间。 考虑到您的存储空间有限,您必须从MacBook中选择那些重要的文件和数据来备份。 如果您想在iCloud上扩展存储空间,则可以选择订阅或购买更大的存储空间。
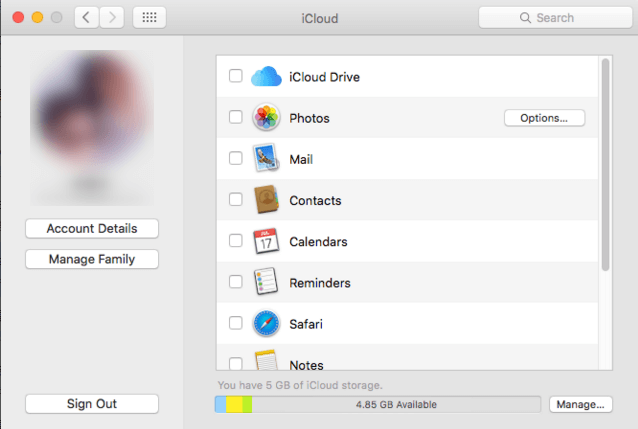
注意NOTE:
默认情况下,所有数据在每个文件旁边都有一个复选标记。 您只需取消选中所有选中的文件,然后只需选择要备份的数据或文件即可。 作为附加信息,如果您想查看已在存储空间中消耗了多少,或者想要升级存储空间,请继续点击对话框右下角的“管理”,然后选择“更改存储计划”
iCloud Drive图标位于屏幕的右上角。 您可以在任何保存对话框中选择iCloud Drive,或者只需将文件拖到屏幕左侧面板中的iCloud Drive即可。 之后,您可以通过单击iCloud Drive图标旁边的“选项”按钮继续选择要保存到iCloud Drive的所有应用程序。
您可以通过单击iCloud Drive图标下方的框来选择要存储在iCloud上的文件的应用程序。
选择“照片”,以便在iCloud上备份和访问照片。
选择“邮件”以在iCloud上同步和存储所有电子邮件。
单击“联系人”以在iCloud上保留联系人的副本。
选中“日历”以备份iCloud上的日历。
选择“提醒”以在iCloud上保留提醒的副本。
选择“Safari”可以在iCloud上获得Safari数据的副本,例如浏览历史记录和收藏夹。
选择“备注”以备份iCloud上的备注。
选择“钥匙串”以在使用Apple ID登录的设备之间共享密码和付款数据的加密副本。
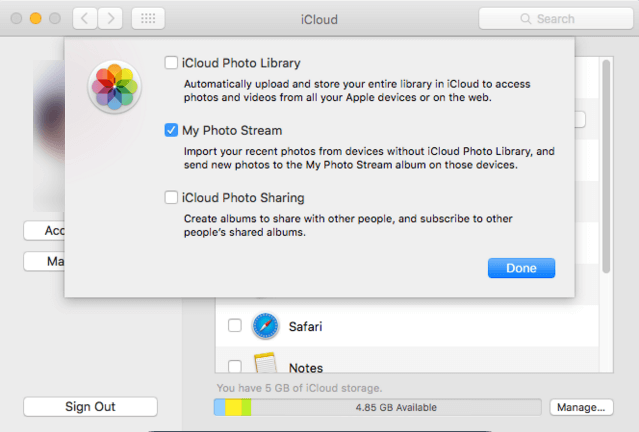
注意NOTE:
您还可以选择Photo Stream,以便iCloud能够保存在1000天内拍摄的第一张30照片。 如果您在iPhone设备上也使用相同的iCloud,那么即使没有将iPhone设备连接到MacBook,您的iCloud设备上的照片也会自动保存在您的iCloud上。
确实,将Macbook备份到iCloud的解决方案非常容易。 在MacBook上设置iCloud真的很容易。 设置iCloud和自动备份后,您选择在iCloud上备份的所有文件都将同步。 您也可以在任何iOS设备上使用相同的iCloud。 这样,您可以将两个数据保存在一个iClloud存储上。 如果您想要免费的5GB存储空间不足,您还可以购买更多存储空间。 如果所有其他方法都失败并且您想从iCloud备份中恢复部分或全部数据,我们强烈建议您使用FoneDog工具包 - iOS数据备份和还原。 这个惊人而精彩的程序将帮助您将备份文件恢复到MacBook甚至任何iOS设备。
关于FoneDog工具包 - iOS数据备份和恢复的最好的事情是,在恢复备份文件的整个过程中,您不会丢失任何数据和承诺! 无论发生什么,我们都确保您的所有个人数据和信息都保持安全.FoneDog工具包 - iOS数据备份和恢复不仅可以帮助您恢复备份文件,还可以帮助您备份它们。 您可以使用此程序从您的iOS设备备份您的数据,这样您就不需要为您的iCloud购买更多的存储空间。这是一个非常精彩且有用的程序,您可以保证不会丢失任何您隐私的数据应始终保持安全。
发表评论
评论
热门文章
/
有趣乏味
/
简单困难
谢谢! 这是您的选择:
Excellent
评分: 4.8 / 5 (基于 97 评级)