

作者: Adela D. Louie, 最新更新: 2020年8月31日
您的iPhone设备有问题吗? 您是否正在寻找答案 如何将iPhone备份到外部硬盘驱动器窗口? 那么,这篇文章适合您。
iPhone设备具有巨大的存储空间,每个用户都可以使用它们来存储所需数量的数据。 但是,即使它具有巨大的存储空间,您对可以存储的数据仍然有一些限制。 因此,保存数据的最佳方法是将其转移到外部硬盘驱动器上,因为这样可以容纳大量数据。
但是,如果您有一台Windows计算机和一台iPhone设备要备份到外部硬盘驱动器,该怎么办? 您还能这样做吗? 好吧,答案当然是,您仍然可以。 这就是我们将在本文中向您展示的内容。 指南 如何将iPhone备份到外部硬盘驱动器Windows.
我们花了几年时间为 iOS 设备编写软件,创建了一个易于使用的专业备份工具。
这是给你的提示: “下载“ FoneDog iOS数据备份和还原 以最快的方式备份 iPhone 并轻松将它们恢复到外部硬盘驱动器。 如果您想尝试其他一些方法,我们在下面收集了一些很好的解决方案。
iOS数据备份和还原 单击一下即可将整个iOS设备备份到您的计算机上。 允许预览和还原备份中的任何项目到设备。 将您想要的备份导出到计算机。 恢复期间设备上没有数据丢失。 iPhone Restore不会覆盖您的数据 免费下载 免费下载
第1部分:将iPhone备份到外部硬盘驱动器Windows的两种方法第2部分:将iPhone备份到外部硬盘Windows的最佳方法第3部分:结论
如何将我的iPhone备份到没有iTunes的外部硬盘上? 现在,使用Windows计算机将iPhone设备备份到外部硬盘驱动器时,首先必须确保两件事。
您需要做的第一件事是在Windows计算机上建立到要使用的外部硬盘驱动器的符号链接。 然后,将您的外部硬盘驱动器连接到Windows PC。 并且如果有一个链接符号链接出错,请继续以这种方式修复它。
mklink / J“ C:\ Users \ isunshare \ AppData \ Roaming \ Apple Computer \ MobileSync \ Backup” H:\ iPhoneBackup”
提醒:对于您的默认iPhone备份位置: C:\ Users \ isunshare \ AppData \ Roaming \ Apple Computer \ MobileSync \ Backup
对于iPhone备份的新位置:H:\ iPhoneBackup
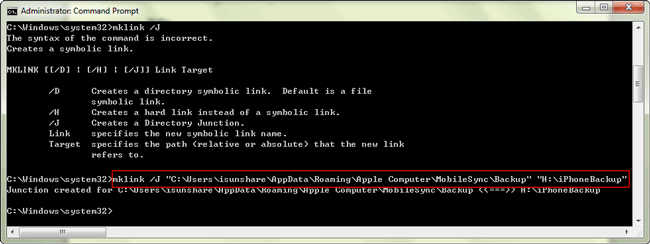
在这里,您要做的就是将iPhone设备连接到Windows PC,然后启动您的 iTunes的 程序。 一旦iTunes检测到您的iPhone,请继续并单击iPhone图标,然后选择“立即备份”选项。 然后,您必须等待完成该过程。
另外,您必须确保不要使用下面显示的命令取消路由到外部硬盘驱动器的Mklink,这样iTunes备份将保存在外部硬盘驱动器上。
mklink / J“ C:\ Users \ yourWindowsusername \ AppData \ Roaming \ Apple
Computer \ MobileSync \ Backup”“ C:\ Users \ yourWindowsusername \ AppData \ Roaming \ Apple
计算机\ MobileSync \备份
除了上面提到的方法外,还有另一种方法可以 备份iPhone Windows是使用第三方应用程序连接到外部硬盘驱动器的。 而您所需要的应用就是 FoneDog iOS数据备份和还原.
iOS数据备份和还原 单击一下即可将整个iOS设备备份到您的计算机上。 允许预览和还原备份中的任何项目到设备。 将您想要的备份导出到计算机。 恢复期间设备上没有数据丢失。 iPhone Restore不会覆盖您的数据 免费下载 免费下载
FoneDog iOS数据备份和还原是一键式应用程序,您可以使用它来备份iPhone设备上的数据,同时,您还可以将它们还原到其他设备(例如外部硬盘驱动器)上。 通过此工具,您可以轻松 备份你的联系人,照片,消息,视频等等,这些在您的iPhone设备上非常重要。
要了解如何使用该程序,这里有一个快速的教程可供您遵循。
从官方网站获取FoneDog iOS数据备份和还原工具后,即可继续在Windows计算机上运行它。 程序启动并运行后,您现在可以使用USB电缆将iPhone连接到Windows PC,并等待该工具识别您的iPhone设备。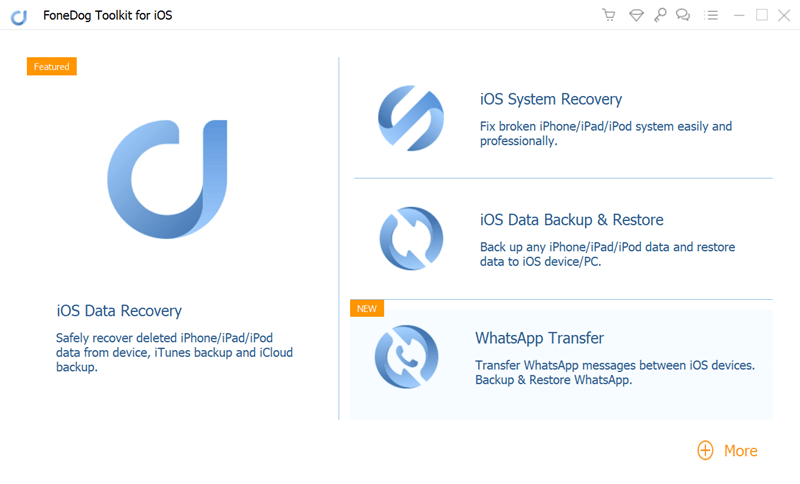
然后,在FoneDog iOS数据备份和还原的下一页上,您现在可以继续并选择您要执行的方法。 在这里,由于您要备份iPhone设备,因此只需单击iOS数据备份选项。 然后,单击继续按钮以继续执行该步骤。

在下一步中,该程序将向您显示如何备份数据的不同模式。 一种是标准备份,它使您可以从iPhone设备备份数据,而无需设置密码。 另一个是加密备份,您可以在其中为备份文件设置密码,这样除了您之外,没有人可以访问它。
在选择了所需的备份模式之后,现在可以继续并单击“开始”按钮以继续执行该过程。
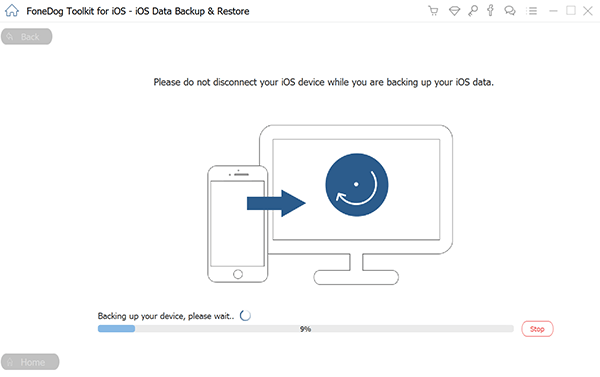
单击“开始”按钮后,FoneDog iOS数据备份和还原将开始扫描您的iPhone设备,以便它可以获取您拥有的所有数据。 之后,您将可以在屏幕上看到可以从iPhone设备备份的数据类型列表。 因此,从这里开始,您要做的就是选择要备份的文件。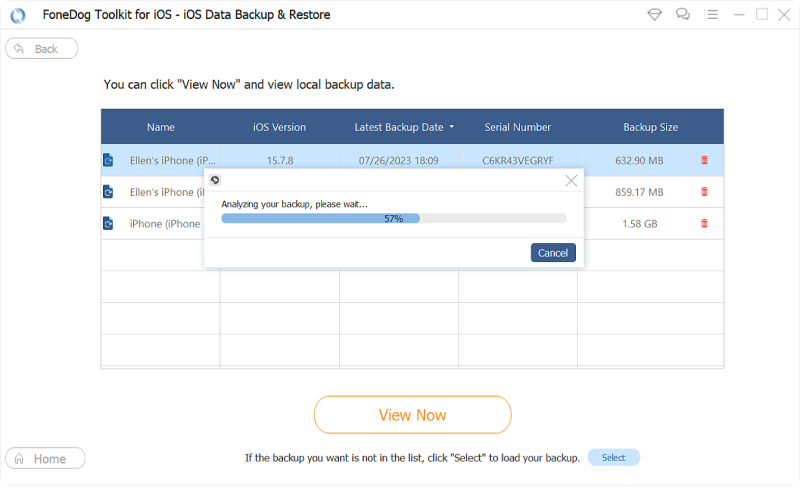
一旦完成选择要使用FoneDog iOS数据备份和还原从iPhone备份的所有数据类型,请继续,然后单击“下一步”按钮。 然后,执行此操作将开始备份您先前选择的所有数据的过程,因此现在您需要做的就是等待程序完成整个过程。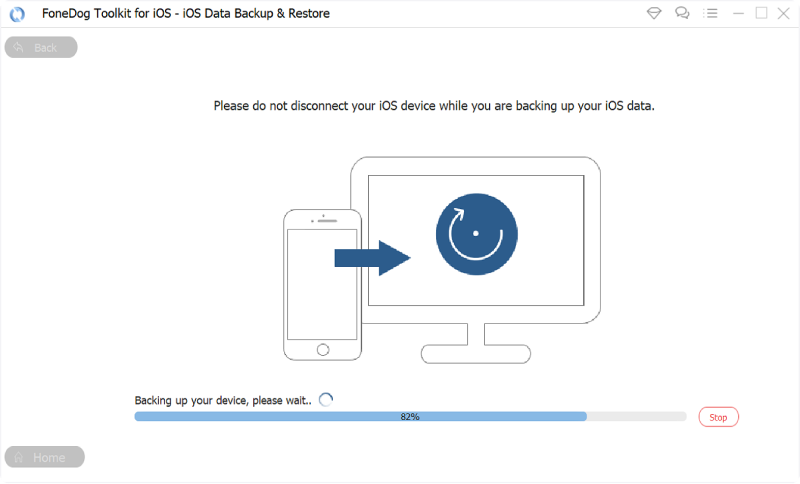
备份完iPhone设备上的数据后,便可以轻松地还原它们,然后使用Windows PC将其传输到外部硬盘驱动器上。 要知道如何做到这一点,只需按照以下步骤操作。
只需启动FoneDog iOS数据备份和还原,然后将外部硬盘驱动器连接到计算机即可。 然后,在程序的主页上,您可以立即进行操作,并为您选择选项“ iOS数据还原”,以获取先前创建的备份文件中的数据。
备份数据后,下一步需要还原它们。 为此,请在下一页上选择使用FoneDog iOS数据备份和还原创建的最新备份文件。
选择完备份文件后,就可以继续并单击“立即查看”选项。 这样,一旦扫描过程完成,它扫描的项目就会显示在屏幕上。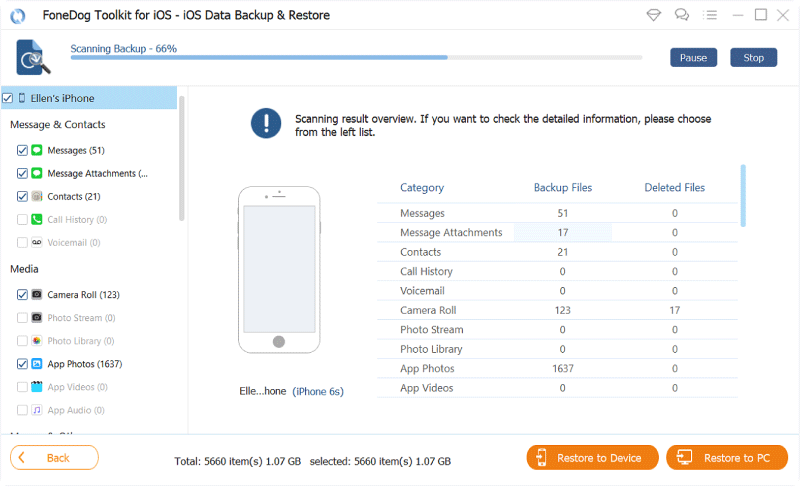
扫描过程完成后,您现在可以继续进行,然后从制作的备份文件中选择要还原的所有项目。 然后,您可以将这些数据还原到Windows计算机。 您可以通过单击屏幕右下角的“还原到PC”选项来执行此操作。
一旦将备份文件还原到 Windows 电脑,那么您可以将数据传输到您的 外部硬盘。 您可以搜索从iPhone设备到计算机的还原数据。
iOS数据备份和还原 单击一下即可将整个iOS设备备份到您的计算机上。 允许预览和还原备份中的任何项目到设备。 将您想要的备份导出到计算机。 恢复期间设备上没有数据丢失。 iPhone Restore不会覆盖您的数据 免费下载 免费下载
如您所见,仍然有很多方法 如何将iPhone备份到外部硬盘驱动器Windows 只要拥有合适的工具,这是一项简单的任务。 因此,只需遵循我们向您展示的所有方法,您就可以立即完成整个过程。
发表评论
评论
热门文章
/
有趣乏味
/
简单困难
谢谢! 这是您的选择:
Excellent
评分: 4.5 / 5 (基于 99 评级)