

作者: Adela D. Louie, 最新更新: 2024年4月17日
您是否因众所周知的 Xbox 游戏栏问题而在游戏体验中遇到挑战?沉浸在这份专门的故障排除指南中,旨在让您的游戏过程免受烦恼和困扰 记录你最好的游戏y。无论您是偶尔玩游戏还是经验丰富的游戏玩家,发现您的游戏可能会令人沮丧 Xbox 游戏栏不工作 正常。
不要害怕!这份精心设计的指南旨在澄清这个问题,提供修复您的游戏合作伙伴的详细策略。各种各样的资源包括故障排除提示和高级修改,以确保满足您的所有需求。消除干扰,享受不间断的游戏乐趣,充分释放游戏体验的可能性!
第 1 部分:概述:Xbox 游戏栏不工作的主要原因?第 2 部分:在 PC 上屏幕录制游戏并避免技术问题的最佳应用程序第 3 部分:解决“Xbox 游戏栏不工作”的故障排除方法?第 4 部分:Xbox 游戏栏不工作问题的常见问题解答结论
具体原因如下 Xbox游戏栏 无法正常工作的情况可能会有所不同,但以下是一些最典型的问题:
FoneDog 屏幕录像机 成为在 PC 上捕捉游戏玩法同时避免技术复杂性的首选。其直观的界面允许用户轻松启动录音、选择特定的捕获区域以及调整音频设置。
免费下载
对于Windows
免费下载
对于普通 Mac
免费下载
对于 M1、M2、M3
凭借注释自定义和功能等特性,它可以对录制会话进行全面控制。该应用程序可确保无缝的游戏录制,使其成为寻求 PC 上可靠性和易用性的游戏玩家的首选应用程序。

在本部分中,我们将介绍各种方法来解决 Xbox 游戏栏无法在我的设备上运行的问题,因此请立即往下查找。
尽管 Windows 中的 Xbox 游戏栏通常可以在全屏模式下运行的大多数游戏中正常运行,但在某些情况下它可能与某些游戏不兼容。在这种情况下,需要访问游戏内设置并停用全屏模式。根据游戏的选项选择窗口或窗口全屏模式可以解决此问题,从而允许在游戏过程中无缝集成游戏栏。
要解决 Xbox Game Bar 故障问题,请首先验证 Game Bar 是否已启用。按着这些次序:
Windows + I” 键确实可以访问设置。Windows + G同时按“”键确认有关 Windows 和 G 键不起作用的错误是否已解决。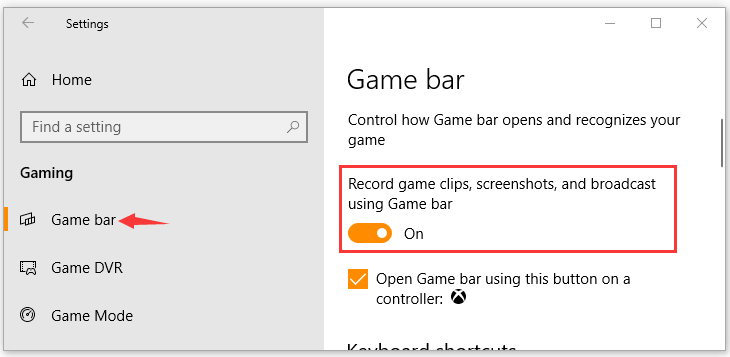
要解决 Windows Game Bar 故障的问题,您可以选择编辑注册表。这是分步指南。注意:在继续之前,请确保创建注册表项的备份。
Windows + R” 键完全启动“运行”对话框。Windows + G同时按下“”键以验证 Xbox Game Bar 功能问题是否已解决。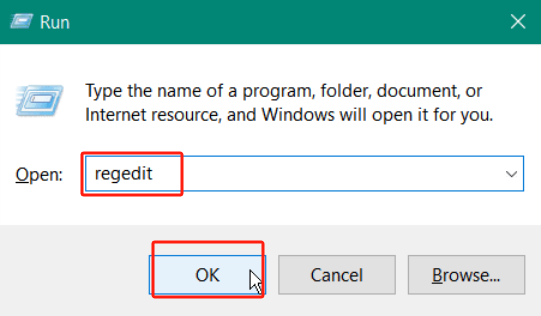
Windows 中的游戏模式功能可以缓解那些因系统将资源从游戏任务中转移出来而感到沮丧的人。通常,它会在游戏启动时自动激活。如果失败,请尝试以下步骤手动启用它 录制视频 一般:
Windows + I”,然后您可以导航至游戏。从此以后,每当您开始游戏时,游戏模式都会自动激活。很简单,不是吗?
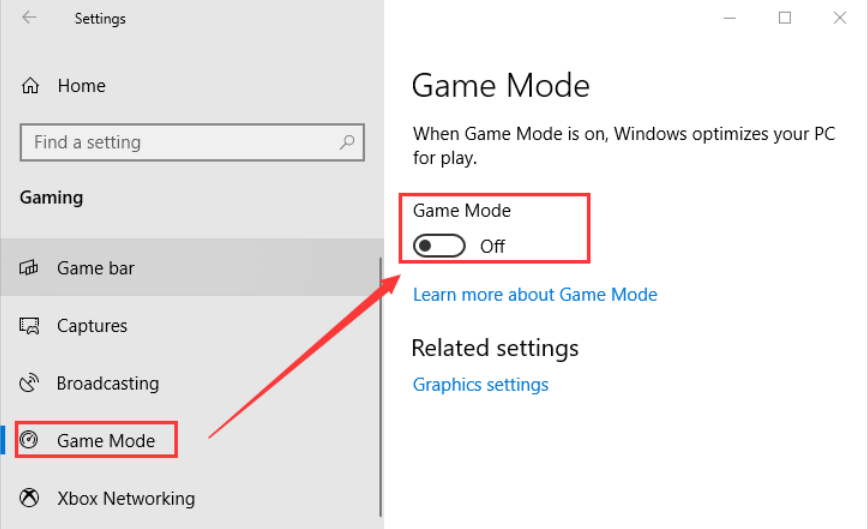
确保您的图形驱动程序是最新的。过时或有缺陷的驱动程序可能会导致 Xbox Game Bar 出现兼容性问题。
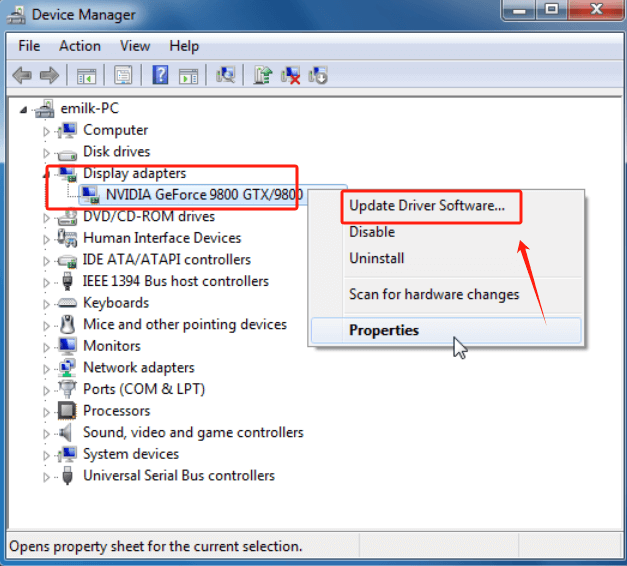
确保您的防病毒或防火墙设置不会阻止 Xbox Game Bar。如有必要,将 Xbox Game Bar 应用程序添加到允许的应用程序列表中。
如果上述补救措施都不能解决 Xbox Game Bar 故障的问题,您可以选择卸载 Xbox,并确保再次重新安装。完成这些步骤后,请评估 Xbox Game Bar 无法工作的问题是否已解决。
其他应用程序或系统设置可能会导致 Xbox 游戏栏无法启动。在 Windows 设置中,确保 Xbox Game Bar 已打开。另外,请确保您的视觉驱动程序是最新的,并查找发生冲突的键盘按键。
如果 Xbox Game Bar 无法使用或设置错误,则 Xbox Game Bar 可能无法识别特定游戏或应用程序。
如果 Xbox 游戏栏上显示的背景干扰您的游戏体验,您可以使用 Win+G 键。在 Xbox 游戏栏选项中,您可以选择调整图形层的位置甚至亮度,以降低其在游戏过程中的可见性。
当然,这里有五个技巧可以帮助您优化 PC 上 Xbox Game Bar 的使用:
人们也读如何使用 USB 录制 PS3 游戏的轻松指南(2024) 如何在 Switch 上无时间限制地录制游戏
总之,有问题“Xbox 游戏栏不工作“可能会令人沮丧,但它们很容易修复。人们可以解决常见问题,例如过时的驱动程序和应用程序问题,并且系统无法让游戏栏再次正常运行。定期更新和检查系统是维护的示例,可以通过一些耐心和研究,用户可以解决过去的问题并继续享受 Xbox Game Bar 的功能和易用性。
发表评论
评论
热门文章
/
有趣乏味
/
简单困难
谢谢! 这是您的选择:
Excellent
评分: 4.7 / 5 (基于 92 评级)